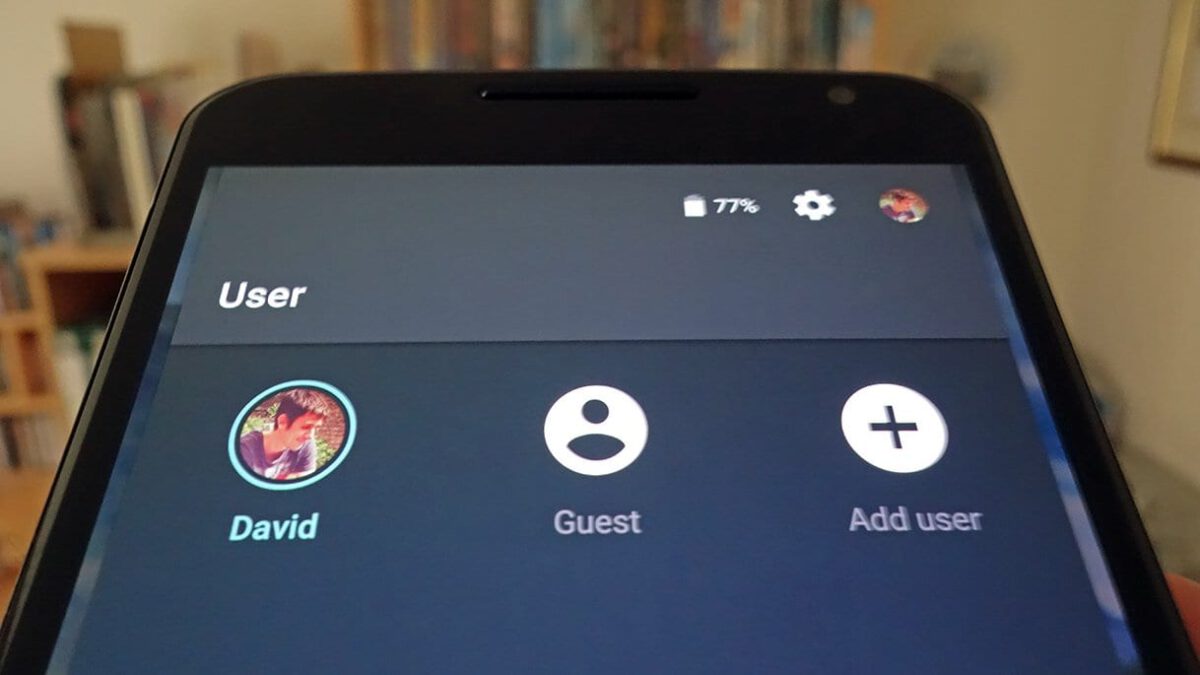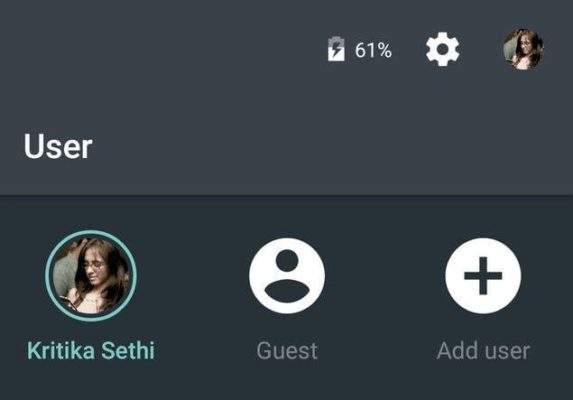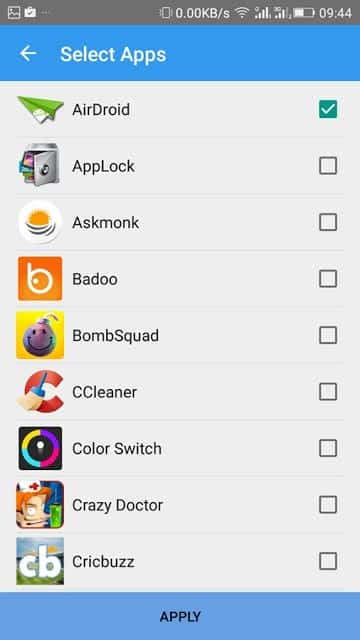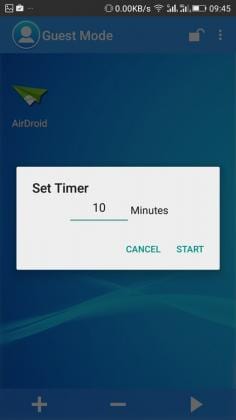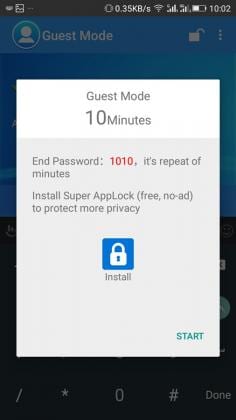Do you wish to keep your privacy when you hand out your phone to a friend or family member without encrypting your phone? Or maybe you do not want them to have access to all of your apps on your device, then “Guest Mode” on Android is the solution you need. Just like on Windows OS for where you can create several user accounts, limiting the use of the PC across users; the Guest Mode feature for Android works in a similar fashion. Google introduced this feature with the release of Android 5.0 Lollipop, so for older Android OS versions, the feature is absent.
For Android users with versions before Android 5.0 Lollipop, this tutorial can be quite useful for them. We can achieve this feat using any of the several guest mode apps available on the Playstore for free. Examples of such apps include AppLock pro, SwitchMe Multiple Accounts, Guest Mode – which I’ll be using for this tutorial – and a host of others.
How to add Guest Mode feature in any Android device
To use the Guest Mode app, your Android device should at least be running Android 4.2 JellyBean. Follow the steps below to create a guest mode in your device:
- Download and install the Guest Mode app if you do not have it on your device
- Launch the app
- To create the Guest mode, on the app interface, click on the plus (+) button at the bottom of the screen.
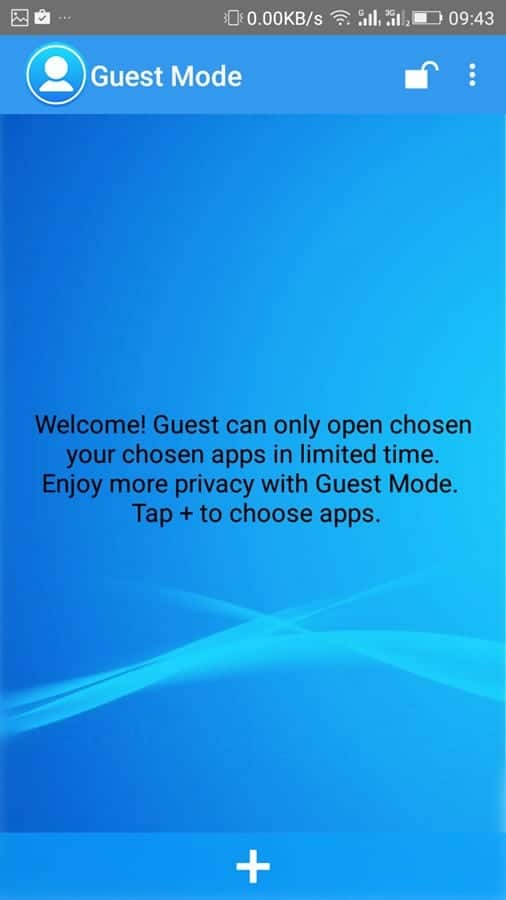
- A list of all your installed apps on your device will appear with a checkbox to the right of each app
- You can add the apps you want available for guests by checking the boxes and clicking on the Next arrow when done
Selecting the guest mode apps - In the next screen that appears, you will need to set the timer for the duration of the guest mode
Setting the timer - A password will be issued to you after setting the timer, click on the Start button when done.
Getting the password - If the setup is complete, guest mode should start running with the timer counting in the notifications bar.
- To exit Guest mode, tap on the running guest mode from the notifications bar and enter the password that was initially issued to you.
Caveat – your Android device should be running Android 4.2 or later to use this app and your device must be rooted.
That’s all. You can now have the peace of mind whenever you hand out your phone to someone, assured that your personal data are secured.
If you loved this tutorial, please do not forget to leave a comment below. Ciao.