When purchasing a new Mac, as you already know, Apple only breaks down the system’s hardware to make a decent comparative choice between the various models, keeping the precise hardware details secret from the potential buyer.
For instance, while shopping for a new MacBook Air, Apple will let you know that the base CPU is a 1.6GHz dual-core Intel Core i5, Turbo Boost up to 3.6GHz, with 4MB L3 cache, without disclosing the exact model. Even after buying a Mac, the info about the precise CPU model will not be visible in the “About this Mac” system report.
Even if some customers will be absolutely fine with this, some power users and those trying to compare their Mac’s performance to an equivalent computer will need to know which CPU is powering their PC. To erase your confusion, see the answer to your How Do I Find My Mac’s Exact CPU Model question:
How To Find Your CPU Model Using The Terminal?
All Macs come with a Terminal that lets you type several commands to receive an output. Even for those searching for a Mac in the store, the command can be used to locate the exact CPU model. Just adhere to these instructions:
- Use Finder to click on “Applications” and then “Utilities.”
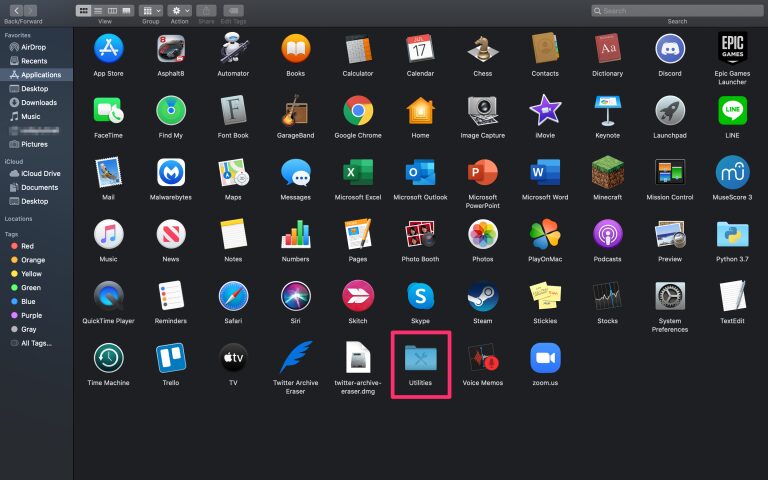
You Might Also Want To Read: How to play Crash Bandicoot on PC [Windows and MAC]
- Tap “Terminal” at the bottom.
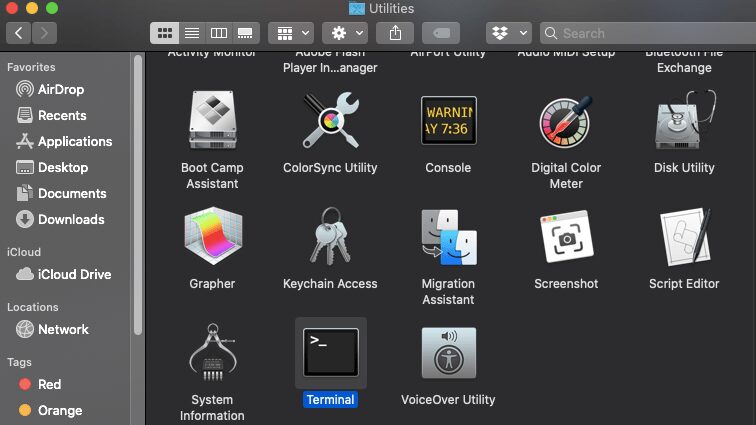
- Enter the CPU command- sysctl -a | grep brand and tap “Enter”
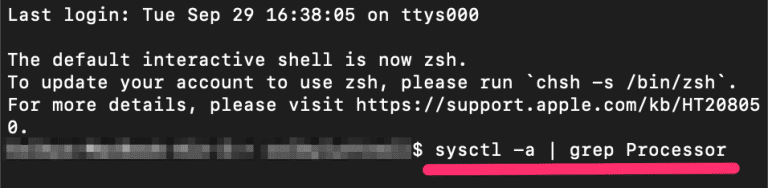
The information you see will be the precise CPU model of your Mac, and it will appear like this:
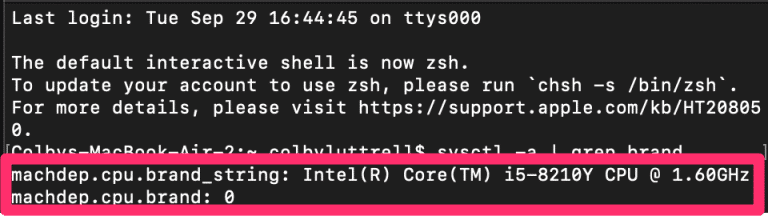
How Can I Find The CPU Model – External?
Luckily for us, 3rd-party resources, like the brilliant EveryMac.com, are brilliant for knowing all the details about all the Macs that have ever been launched. However, to use that info, you’ll first have to know your specific Mac model and then take the time to browse the EveryMac site.
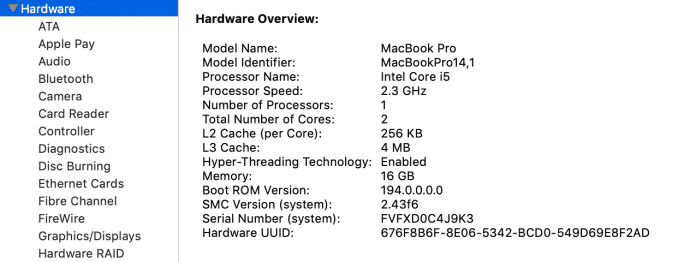
You Might Also Want To Read: How to install the MacOS dock bar on Windows 10
How about when you quickly need to verify your Mac’s CPU model? Or if you are repairing or troubleshooting someone else’s Mac and you do not have all the information about the system immediately available? Well, there is a Terminal command that will reveal your Mac’s CPU model. See how to make use of it:
Before anything else, launch “Terminal,” which is available under “Applications” then “Utilities.” You can even search for “Terminal” with Spotlight.
Access Terminal then type the following command at the command prompt- $ sysctl -n machdep.cpu.brand_string
You will immediately see a new line of text with the precise make and model of your Mac’s CPU. On my MacBook, this command returned the line below- Intel(R) Core(TM) i5-8210Y CPU @ 1.60GHz
EveryMac.com is home to a summary of the MacBook Pro using this processor, including details about the processor and all the remaining hardware information that the model comes with.
A Google search for i5-8120Y CPU will break down its complete details listed at Intel’s site, including vital information like TDP and recommended price.
Intel has retained the same Core-series naming scheme for a long time, meaning, several CPUs share identical frequency characteristics even though they provide far different performance levels. By identifying your Mac’s specific CPU, you’ll be able to easily compare your Mac to other Macs and personal computer, helping you to make an initial purchase or to decide if it is worth it to upgrade.
That is that.

