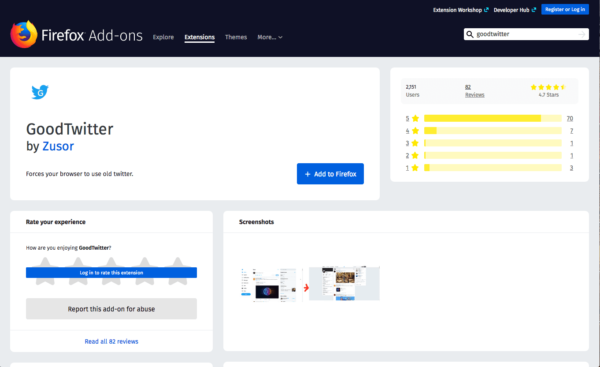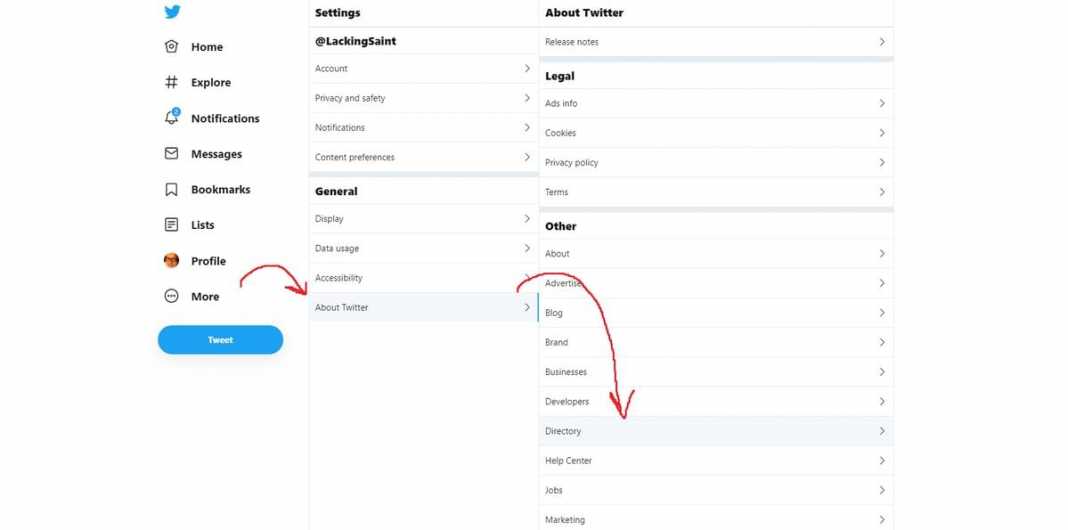Anytime an online app makes proper changes to its interface, we can always expect anything — and Twitter is not exempted. Its latest desktop redesign adds some elements from the look of its mobile application (an appearance that Twitter addicts do not really like.) In this article, we explore a comprehensive tutorial on how to get the old twitter web interface back.
The changes are clear when you stare at the new UI. The command menu that was formerly across the top of the page is presently on the left of the feed, with huge lettering. The column displaying trends that were previously on the left of the feed is presently on the right, while the little profiles box on the upper left corner that revealed your tweets and following counts is no longer visible. To access that data, you are now compelled to check your profile page.
If you want the older UI back, however, it is possible. Below is How To Get The Old Twitter Web Interface Back:
1. GoodWriter
You Might Also Want To Read- How To Fix Twitter Keeps Crashing Issue On Your Galaxy S10
This is an extension brought to you by Zusor, and it can help to take your Twitter interface back to its previous appearance. It can be used for Google Chrome and Mozilla Firefox.
All that is required is for you to download the extension from Chrome’s Web Store or from Firefox’s Add-On Manager. After downloading, head to your Twitter page, if you do not see any instant change, get rid of your cache and reload the page.
2. Change Your Firefox Configuration
If you use Mozilla Firefox and you fancy doing things yourself, the exact results can be gotten by altering your browser’s configuration.
- In the main address field, enter about:config.
- Mozilla Firefox might caution you that you will lose your warranty. If you are cool with that, tap “I accept the risk!”
- Right-click wherever inside the page and choose “New” > “String.”
- A pop-up box will be visible, asking you to “Enter the preference name,” enter “general.useragent.override.twitter.com” and tap “OK.”
- The box will then prompt you to “Enter string value” for that preference name. Enter Mozilla/5.0 (Windows NT 6.3; Trident/7.0; rv:11.0) like Gecko.
The line will be added to the other commands listed on the page. After loading Twitter again, you will see the older UI. (Once more, you might need to delete your cache or reboot the browser to notice any change.)
If you have a rethink and decide to return to the new UI, it is easy too. Head back to about:config, right-click on the line you added, and choose “Reset.” The value of the line will no longer be visible, and the line itself will disappear the next time the browser is rebooted. Twitter will return to its new look.
3. A Temporary Solution
You Might Also Want To Read- How Do I Delete My Twitter Account?
Lastly, if you fancy a temporary fix, there are several menu selections that will give you the old interface in any browser — until the app is reloaded. Simply launch Twitter and adhere to these sequence of commands:
- Tap “(…) More” on the left-hand menu.
- Head to “Settings and privacy” > “About Twitter” > “Directory.”
- A fresh Twitter tab will open. Tap on “Home,” and you will see yourself in the old UI.