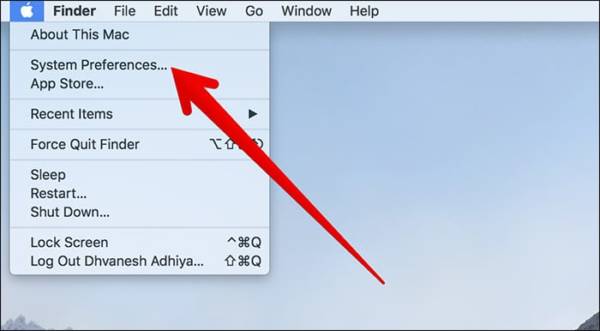When you watch movies or other cool videos on your Mac, you might want to mirror them to a large display like a DFTV or a projector to enjoy it more. Of course, it is a really wonderful experience when you watch movies on a large display. Do you also want to try it with your Mac? Great! Head over to set up and adjust Mac display settings for a projector.
Page Contents:
On Apple’s macOS, there is a very functional projector setting which lets you control the display with ease while adjusting a bunch of settings. For example, you can easily increase or reduce the brightness and even the colour gamut during the playback.
How to Set Up and Adjust Mac Display Settings for Projector
How to Set Up Mac to Display Content on a Projector or HDTV
To set up your Mac to display content on a projector or HDTV, follow the steps below.
- First off, you need to make sure that the projector is connected and also turned on.
- Next, go over to your Mac and click the Apple menu in the upper right corner and then click “System Preferences.”
- Next, click on “Displays.”
- Click the Arrangement tab.
- There, click “Mirror Displays” at the bottom left corner of the Arrangement pane.
How to Adjust Your Mac Display Settings for a Projector
To edit your Mac display settings for a projector, follow the steps below.
- Click on the Apple menu at the top left corner of your Mac.
- Next, click “System Preferences.”
- Click “Displays.”
- Now, click the Colour tab.
- Now, select Projector.
You can now use the slider to edit the different features on the Projector including features like brightness. To adjust the brightness, you need to click and drag the brightness slider till you see one rotating circle in the black circle.
You can also use the colour wheel adjustment to set suitable colours. To use it, you need to click and drag your pointer on the colour wheel until the large circle within the colour wheel turns neutral white.
So now you can enjoy your videos and movies on a larger display and control them right from your Mac.
If you have any questions, leave them in the comment section below.