You might not know it, but your iPhone can make conference calls with about 5 participants simultaneously, including yourself. So since a lot of people see iPhone’s conference calling feature as “3-way calling,” you can agree with me when I say the feature is overdelivering. To help you to join in the fun, let’s expatiate on How Do I Make A Conference Call On My iPhone?:
How Can I Do A Conference Call On My iPhone?
- Launch the Phone application and place a call to your 1st participant normally.
- When the person picks, inform your participant that you will put them on hold for a short time while you dial the next person.
- Click “add call.”
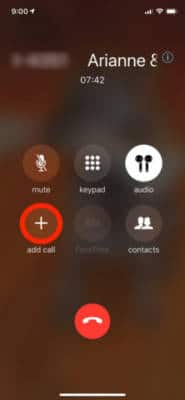
You Might Also Want To Read- How to connect iPad or iPhone to TV
- Call the next participant. Your list of contacts can be used or just click any of the icons at the bottom of the display like “Favorites,” “Recent,” “Contacts,” or “Keypad” to make your phone call.
- When the next person picks, click “merge calls” to combine them into one conversation.
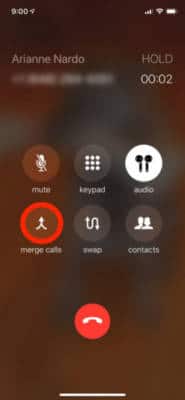
- If you wish to add more people to the call, go over the already stated instructions again. Click “add call,” make the call and merge the call. This can be done 2 more times till you have 5 participants, including you that is.
These instructions are similar for a lot of cellular carriers, however, it could be different in a few cases. If “add call” is not seen on your iPhone, place the 1st caller on hold and then make use of the keypad to call the next person. Click “merge calls” to join them.
You are also allowed to add someone who calls you to a conference call in progress. As soon as you see the call, click “Hold & Accept,” and then click “merge calls.”
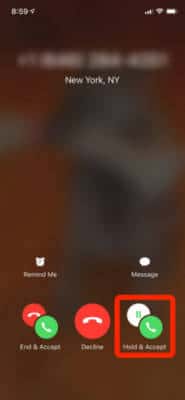
You Might Also Want To Read- How to block mobile numbers on Android or iPhone (iOS)
How Can I Manage A Conference Call On My iPhone?
As soon as your conference call is in progress, you are allowed to go “private” with a particular participant or hang up on callers one after the other.
To get that done, click the blue “i” way up on the display to the right of the caller’s names. A list of every participant on the call would be visible alongside buttons to end the call or speak to them in private.

