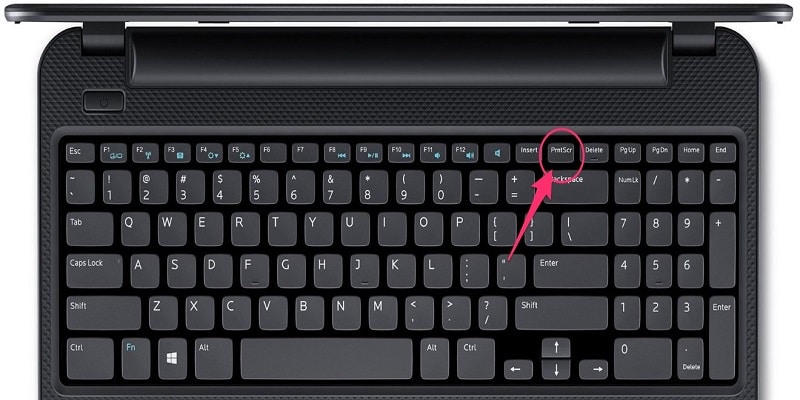Capturing a screenshot on your personal computer is a great way to share all types of stuff. It might be that you intend to share anything you saw online, or maybe your PC is fumbling, and you wish to show tech support what you can see.
There are several ways to screenshot on a PC, you can take a picture of what is displayed on your screen and include it in your clipboard, or choose selections of the screen to capture, and even instantly capture the entire screen and have it saved as a PNG image file.
Lets discuss the several ways you can capture a screenshot in Windows 10 and break down the options for advanced and higher quality screenshots.
What Is A Print Screen Key?
You Might Also Want To Read- How Can I Download Amazon Prime Movies And Series To My Phone And Tablet?
Your keyboard will possess a button, even if it might be written in shorthand, so, more like “PrtSc.” It can also be the secondary function of a key, therefore, you might require the “Fn” key on your keyboard to make use of it.
As soon as you locate your Print Screen key and whether you have to press the “Fn” key to make use it, you are good to go.
How Can I Capture My Entire Screen?
If you aim to screenshot all the things you see on your screen to share it with others, how to get that done is massively easy. A changed process can also be used to capture only your active window.
- Press the Print Screen key. (Or, to capture only your active window, press Alt + Print Screen.) This will instantly capture a screenshot of your entire display which include all extended desktops you possess or your active window if you went with the alternative method. The screenshot will be included in your clipboard, letting you easily paste it wherever you want.
- When it comes to pasting the captured screenshot, it can be pasted into a picture editor such as Paint 3D, for editing and saving purposes. Alternatively, it can be shared with a pal or work friend by pasting the picture into a chat or message.
This is everything you need to know if you only intend to rapidly share what you see on your display. But, lets break down the more advanced methods involved when it comes to screen capture on your personal capture.
How Can I Capture My Entire Screen Straight To A File?
The first method is strictly for one-off screenshots, but if you have to capture lots of series rapidly, it can be done in a better way.
Copying to the clipboard is all about having to paste the screenshot elsewhere before capturing a fresh screenshot. If it is not pasted elsewhere, the 1st screenshot will be overwritten by the 2nd.
Therefore, rather, make use of this method to rapidly capture a screenshot and have Windows immediately save it as a PNG file.
- Just press the Windows Key + Print Screen. (Or, include the Alt key to the key combination to save a fast screenshot of only your active window.)
And you are done. As soon as you are through with that step, Windows will have the file saved. By default, it will be visible in this file path – PC > Pictures > Screenshots.
After performing screen grab of the active window, it might not head to this folder, though. Windows will reveal a pop-up as it uses the other method, and you can view where you saved your screenshot.
You Might Also Want To Read- How To Directly Start Video Camera On Galaxy Devices Running Android Pie?
How Can I Capture Portions Of Your Screen?
If you intend to be a bit more exact with your screenshots, Windows 10 has some tools that can assist you. First is called the Snipping Tool, even if Microsoft intends to replace it with the Snip & Sketch application, which does the same thing. Let us concentrate on the Snip & Sketch app, because it will possess the most utility as soon as the switch happens.
- Launch the Snip & Sketch app.
- Press “New.” Your screen will be darkened and some options will be provided at the top of the display. If you intend to capture a delayed screenshot, you can tap the down arrow close to the “New” button.
- Tap and drag to draw a box demarcating the section of the screen you intend to capture. Like the first method we discussed, this technique will take the screenshot and include it in your clipboard. Snip & Sketch will also instantly reveal your new screenshot within the application, allowing you edit and save as a file rapidly.