WhatsApp is the messaging app that, willy-nilly, we all commonly use on our smartphones. There are thousands of messages that we exchange through this practical messaging application, and among these, there are many multimedia contents (photos, videos, and audio). The multimedia components make our chats richer, but they take up a lot of space on the smartphone’s memory. In fact, a single image occupies the space of thousands of text messages.
Page Contents:
If we have contacts who often send us pictures, perhaps to give us a good morning, or who often share funny videos, the situation can quickly become unsustainable for our phone, completely clogging its internal memory. In addition, some good-natured contacts may send us content that although fun to watch we would not like to show those who browse our photo gallery.
In this article, we will see how not to save WhatsApp photos and videos in the gallery and in the smartphone, so as to simply solve both of the above problems.
How not to show WhatsApp photos and videos in our gallery
In general, all the multimedia files of WhatsApp, by default, are automatically visible in the gallery, this state of affairs can be changed simply by intervening on the appropriate item “Visibility”, we explain how to reach it. The procedure is different if you want to hide all the multimedia files from the gallery, or if you want to avoid saving only those of a specific conversation or group.
Attention, any changes to the visibility conditions will be valid from the moment it is set. So old videos and photos will remain visible in the gallery unless you delete them. However, not all new videos delivered after the change will be visible.
Block overall viewing of WhatsApp photos and videos in the gallery
The procedure, through the WhatsApp settings, is very simple:
- open the app;
- press on the menu button with the three overlapping dots;
- then tap on the “Settings” item;
- here enter the “Media” menu;
- finally, touch the item “Media visibility“.
To re-enable the display, just go to the same item and tap on it.
Another slightly more complex option is only available on Android, where you can use the resource explorer to access internal memory. This procedure has an indisputable advantage, it allows you to hide all multimedia files, even those previously delivered.
It only takes a few steps:
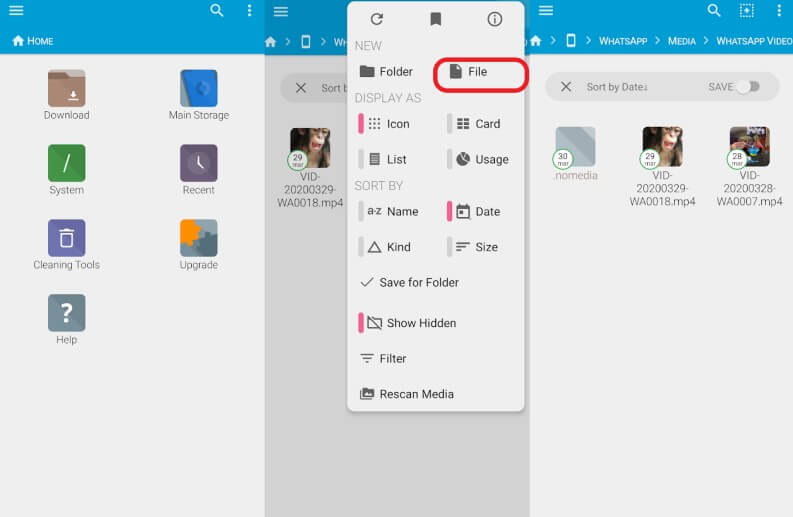
- take your Android smartphone;
- have a file explorer (Fx Explorer is the one used in screens and it is excellent);
- open the chosen file explorer;
- then go first to “Main Storage” then to “WhatsApp> Media> WhatsApp Images” (for photos) or “WhatsApp> Media> WhatsApp Video” (for videos);
- in both folders create a file by simply calling it “.nomedia” (without parentheses and don’t forget the point).
If you want the WhatsApp multimedia files to return to your phone’s gallery, just delete the two newly created .nomedia files.
Block the display of WhatsApp photos and videos in the gallery of a single discussion or group
Again, the procedure is very simple, just:
- open the WhatsApp app on the smartphone;
- then press on the individual chat or on the group whose media you do not want to see in your gallery and press the icon with three dots at the top right that opens the menu;
- tap on “Show contact” and then on “Group info“;
- finally, press on “Media visibility” and in the dialog that opens select “No”.
Block downloading of WhatsApp media files
If, as we said, you want to prevent particularly expansive contacts, or groups, from filling your smartphone with unwanted files, you can follow the instructions below.
You can block the automatic saving of the media, so that you can choose which ones you want to download and save space on your smartphone.
Here’s how to disable automatic download on WhatsApp:
- open WhatsApp;
- press on the three dots at the top right to open the menu and go to ” Settings “;
- press on the item “ Data use and storage “;
- in the ” Automatic media download ” section you can choose how the app should behave towards multimedia files in any situation;
- pressing on “When you use the mobile network” you can choose which media will be downloaded (photos, videos, documents, or audio), similarly you can do with the other two options dedicated to when you are under WiFi and when you are in Roaming.
To save maximum data, we recommend that you turn off the automatic saving of all content. You can always download those of your interest by pressing on them.

