Not a lot of people know they can change Gmail background image/Picture on their Gmail account using Gmail Themes. Or maybe they do know but don’t want to. If you’ve found your way here, then I guess you are among the people who don’t know and would like to figure out how to go about this.
When you think of Gmail, the only colors that come to mind will be either blue or red or both. This has been Gmail standard color for years without Change and it doesn’t seem to be changing anytime soon. Same thing with YouTube. Now, if you’ve been a Gmail user for a long time and have been frequenting the website using your Chrome browser, probably for work or something else. Chances are, you’re already tired and bored of the red and white Look and looking to spice things up.
We’ve, …I mean Google has got you covered with a whole lot of themes to choose from on the Gmail website. The wallpapers available are very beautiful and it would sure have you staring at your Gmail account for no reason After you add one. You can use a random picture from the internet or use a picture from your PC. If you’ve got any picture on your Google+ account, you can also use them too.
I’m sure that Once you change a Wallpaper of your Gmail account using any picture you want or choosing any of the available Gmail Themes. You will be surprised as to why you have been using the red and white stock theme for this long.
Give it a try by Simply following the steps below to Change the background image of your Gmail account.
How To Change Gmail Background Image
- First you have to access the Gmail Website preferably using the Google Chrome browser on your PC and make sure you’re Signed In.
-
Now Click on the Gear Icon (settings) at the upper right corner of the screen.
-
Select the Themes Option from the drop down Menu. This will take you to the themes section.
-
Now, before you Choose a theme to use, you will have to choose either Light or Dark. (The color you want your Buttons/Letters to be after you’ve chosen a theme.)
-
You’ll have the following categories listed by the left-hand side of the screen and I’ll also be writing the meanings.
Featured – Gmail Wallpapers.
My Photos – Google+ Photos.
Photos from my phone – Google Photos on your Android.
Upload Photos – Upload Photos from your PC.
Paste a URL – Provide a picture link to Use the picture.
Recently Selected – Recently Used.
The above are the options you have and what they mean. Choose any one you want, Select/Input an image and activate it. Now go back to your Gmail Home screen to see the new wallpaper on your Gmail account. You can Change this to another new wallpaper at any time if you want using the above steps.
Conclusion
That’s how to Change Gmail background image to something else instead of putting up with the archaic red and white combination. Spice up your Gmail account, Give it a facelift and make it look good with any wallpaper you want. Whether from the internet, from your phone or from your PC. You get to choose the picture.
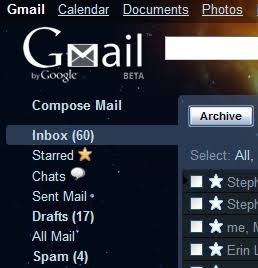

I was finding inspiration for Gmail (their ads specifically) and thought this was an awesome article! I’m creating a complete guide for Gmail ads – care to check it out when it releases?