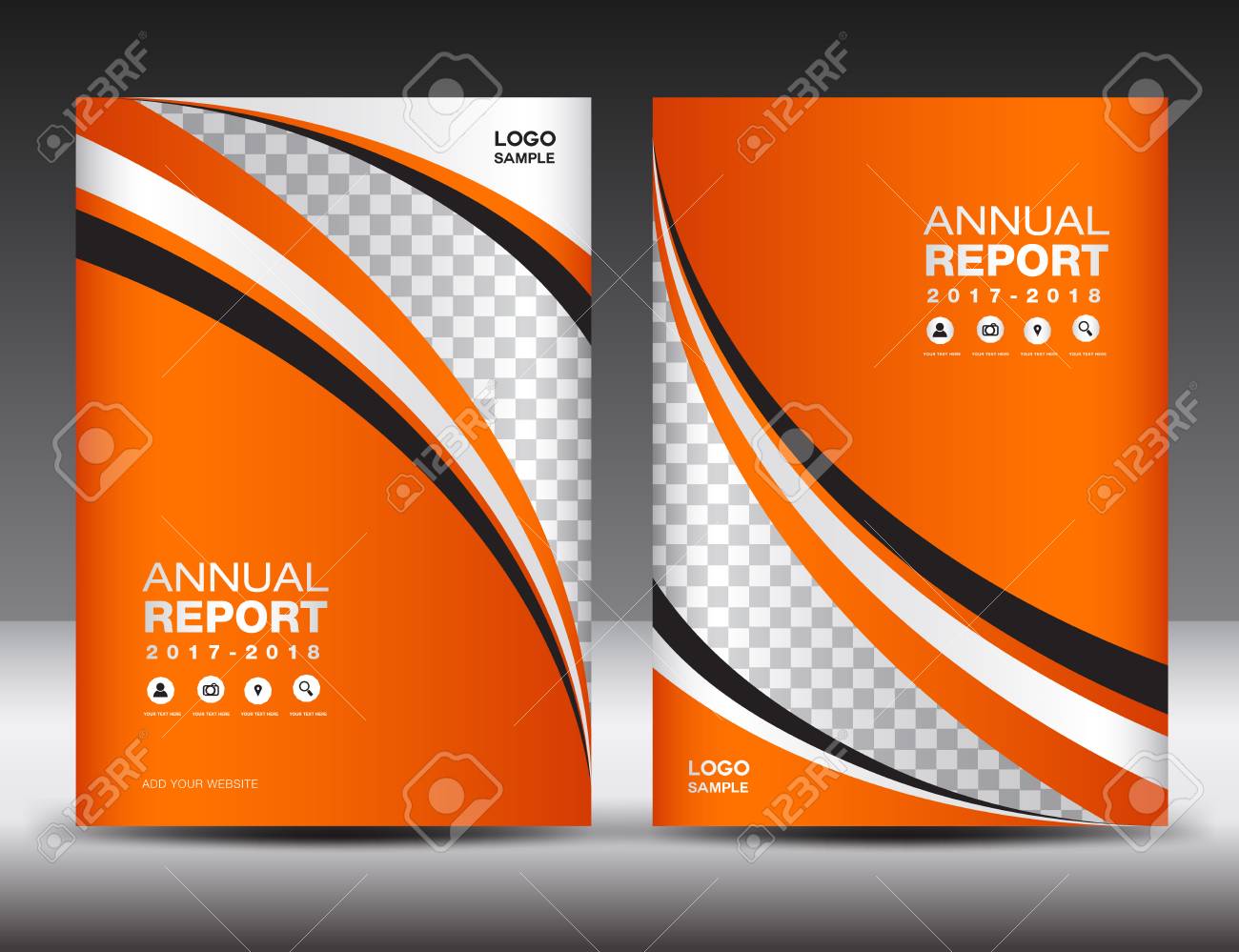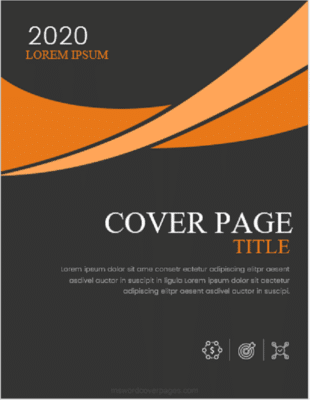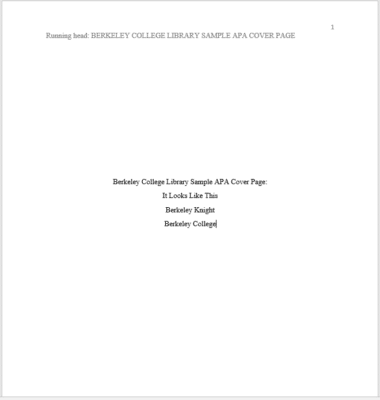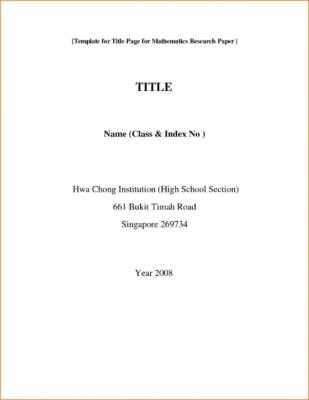As the world progresses, the need for Microsoft Word document also increases. Thousands, if not millions of people write project every year, countless numbers of the student also browse and write assignments virtually every day and all these things won’t be done without a cover page. In that regards, our main priority in this article is to help you create an attractive cover page if peradventure you find it very difficult. But first, let’s consider the meaning of a cover page.
A cover page is known to be the very first page of your document, and it being on the first page of your document gives the reader insight about the document. Cover pages entail the title of the document or assignment, name of the person that owns the document, date the document or assignment was done and other relevant information. You can make your cover page appear in a different format. You can make it plain and many more.
Plain Cover Page
We observed that Many research documents and school essays go with monochromatic and simple cover pages. Simple or plain cover pages don’t have many beautifications, such as a border and shader or any background colors, you can design a simple or plain cover page using just easy tools on Microsoft word.
Create An Attractive Cover Page.
With the help of Microsoft Word, it is painless to create a business report cover page or a title page for an essay. We discovered that the Microsoft Word comes with a few well-designed cover page which you can restructure to match with the title of your document. To do this follow this preceding guideline.
Step 1: Open a new Microsoft Word document.
Step 2– Take your cursor to the Insert menu of the ribbon.
Step 3– The drop-down for Cover Page is the first feature you will see on the menu (under Pages). Tap on the tiny arrow next to it and open the inbuilt gallery of templates.
Step 4: 16 pre-formatted templates appears, select one of your choice or three more from Microsoft Office.
Step 5: Click on any one you prefer.
Customize Your Own Personal Fields
To do this, you have to click on each pre-formatted field (the square brackets) immediately the whole thing will get highlighted with a blue field label on top of it, then the next thing you will do is to type in your version for the given field. At times the author’s name might appear having your name if the Microsoft Office installation bears your name. Once this happens you don’t need to bother your self typing them again just Place the common information in Quick Parts. You can change the date field using the drop-down tool and then select the date of your choice.
Have in mind that you can also format graphical cover page elements like any other image. Just tap on the graphic to display the Drawing Tools and Picture Tools menus on the Ribbon. Following this above guideline will help you immensely to create a very attracting cover