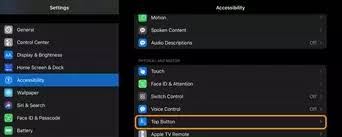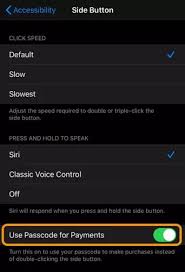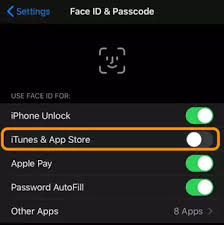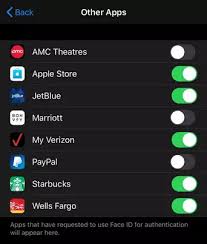Since Face ID replaced our passwords, Apple is focused on verifying any application purchase. It was becoming too simple to unintentionally make purchases with Face ID because all you need is a navigational mistake before looking directly into your phone. For this reason, Apple added this 2nd step to verify that you really intend to make a purchase, including free ones.
However, this verification step from Apple is quite complicated. When users want to download an app nowadays, an animated message would be visible on the screen, prompting you to double click to aid installation. And for several people, this process gets tricky when the animation begins to bounce around the side or on top of their phone screens. Confusion sets in on whether they should click the button on the screen or press the physical button.
What would be very helpful is if the message simply read, “Double Click the Side Button to Install” or “Double Click the Top Button to Install.” for iPads. That would eradicate the problem once and for all. Not to worry though, because we can help you to rectify this issue. See How To Disable Double Click To Install Apps On Your iPhone Or iPad:
How To Disable Double Click To Install Apps Message?
Before anything, pls know that it is impossible to remove the need to verify your purchases. Because it is very simple to make purchases using Face ID, it is still key to tell Apple that “yes, we agree to this purchase and understand that we are making a purchase.”
Therefore, rather than tapping the side or top button (or clicking on-screen with zero results), we can just type in our Apple ID’s password to confirm purchases. See how:
How Can I Change My App Verification Setting?
How To Change Accessibility Settings For Your Top Or Side Button?
- Head to Settings > Accessibility.
- Swipe down to “Side Button” or “Top Button.”
You Might Also Want To Read: How to close apps on iPhone
- Toggle on “Use Passcode for Payment.”
- Confirm with your phone passcode or Apple ID and password, if prompted.
2. How To Change Your Face ID Settings?
- Head to Settings > Face ID & Passcode.
- Toggle off “iTunes & App Store.”
- For Apple Pay and the Wallet Application, toggle off “Apple Pay.”
- If other applications use this feature, click “Other Apps” and toggle them on or off (as you please.)
You Might Also Want To Read: How To Download Apps On Your Apple TV Device Via The App Store
- Confirm with your phone passcode or Apple ID and password, if prompted.
- As soon as that is done, stay in Settings > Face ID & Passcode and swipe down and enable “Attention Aware” features.
That is that.