It’s hard to find a job where you don’t use a computer now, and I think most people do their business while sitting in front of a screen. The typical rule for not suffering too much from the back and eyes is to keep upright and to stay far enough away from the screen by using an external keyboard and mouse. However, when using a laptop, this can become a problem: when we write on the keyboard, we accidentally press the touchpad with our wrists and raise our head, and we find the text with the lines all wrong and that what has been written has all crossed.
In this guide, we will show you how to prevent the touchpad from being active while writing so you can write fast on a laptop without having to worry about where the cursor is and without ever having to take your eyes off the keyboard to be able to check if there are smudges in it. sense.
Read also: Cooler Master MM731 Wireless Gaming Mouse Review.
Disable the touchpad on Windows
On Windows, you can disable the touchpad by opening the Start menu, typing Mouse Settings, opening the window of the same name, clicking at the top right on Additional Mouse Options, and finally taking us to the Pointer Options tab.
On the screen that opens, check the Hide Pointer while typing so as to prevent it from moving and combining into a mess while typing. A similar setting is also available in the Settings tab of the device, but it varies according to the laptop in use: let’s go to this screen, press on Settings, and check the functions available for the touchpad installed.
From the Device Settings screen, you can disable the touchpad when a connected USB mouse is detected: to obtain this function, simply check the item Disable the internal pointing device when the external USB pointing device is connected.
If you want to act entirely manually, just press the touchpad button on the laptop (ON/OFF Touchpad), or use a keyboard shortcut enabled for the hardware lock of the touchpad (usually FN + F9, FN + F10, or similar).


There are some laptop touchpads with dimples on the far corner. These dimples can be tapped twice to either deactivate or activate a touchpad.
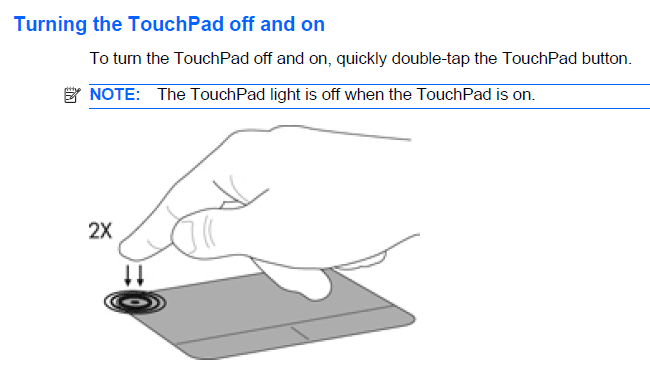
Other methods to disable the touchpad with a program can be pointed to TouchFreeze, which automatically deactivates the touchpad when typing text.
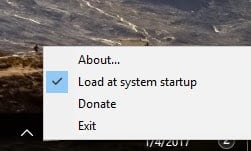
This little software works well, and there is nothing to configure; just download and install it so that it can start automatically and act during the writing in a completely automatic way.
Another small program to disable the laptop’s touchpad is TouchpadPal which is enabled with a combination of keys to be able to perform the same operation seen by the previous tool.
Disable the touchpad on Mac
On the Apple MacBook, there is the trackpad, which works in a very similar way to the touchpads found on Windows notebooks. The trackpad is very sensitive and stops by itself while writing, to the point of having to press twice to reactivate it and move the cursor again.
Suppose, while typing fast on the Mac, you notice errors due to the causal movement of the cursor. In that case, you can enable the automatic blocking of the trackpad by pressing the bitten apple symbol at the top left, clicking on System Preferences, selecting the Trackpad menu, and placing the check mark on the Ignore accidental trackpad presses.
If, on the other hand, you want to disable the trackpad altogether when you connect the Apple Magic Mouse or any other external USB mouse, let’s go back to the System Preferences menu, press the Accessibility menu, scroll down to find the Mouse and Trackpad section, then enable the item Ignore the trackpad internal when a wireless mouse or trackpad is present.
Conclusions
As you have seen, you no longer have to worry about touching the touchpad while writing since modern operating systems and drivers of these pointing systems can now disable touch when you write or when you use USB mice or other systems. compatible pointing devices (for example, the wireless trackpad on the MacBook).
If the touchpad remains active despite the advice above, we recommend that you immediately update the drivers by following the instructions in our guide. Update the drivers of a Windows PC automatically.

