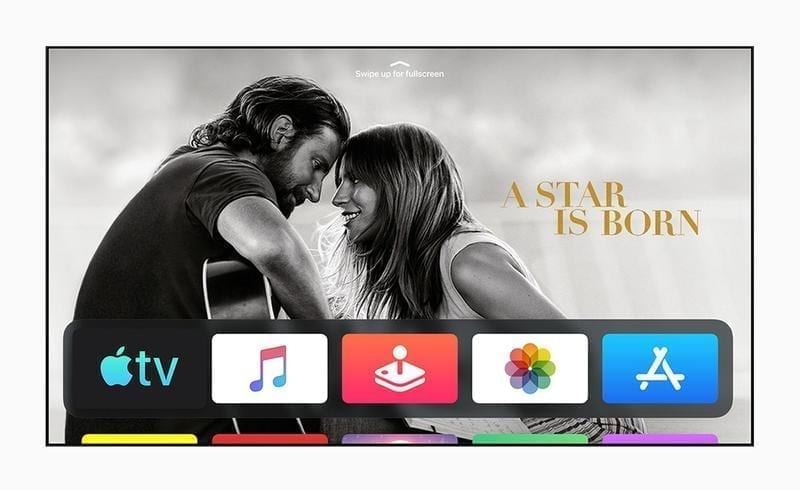Apple has released a public beta version of tvOS 13 which enables Apple TV users to try out and test the pre-release features of the new tvOS 13. The latest update which can only be installed in the developer beta is available for download to the public. It comes with a new home screen, revamped control center and picture-in-picture, and it is sure to provide the most personalized experience ever.
WIth beta testing, users who wish to try the unfinished software and explore unreleased functionalities to give feedback to the company are given a great opportunity. However, users may experience a few bugs with the update such as performance-related issues, but that is what beta testing is all about; “Finding and Fixing.” Downloading and installing tvOS 13 public beta 1 to your Apple TV isn’t hard at all. Follow the guide below and find out how to!
How to Download and Install tvOS 13 Public Beta 1 on Apple TV
Before you can install a beta update, you need to first register your account for the Apple Beta Program.
- First off, go to beta.apple.com
- Next up, sign up for the Beta Program.
- Enter the required details and then select Sign In.
- Finally, Agree to the Terms and Conditions.
Note- Make sure the Apple ID you use is the same Apple ID on your TV.
How to Enroll your Apple TV for tvOS 13 Public Beta 1
- Launch the Settings app on your Apple TV and then select Accounts.
- Next, select iCloud, iTunes or Game Center and then proceed to sign in with your Apple ID.
- Now, you need to click the Menu button on your Siri Remote twice.
- Select System and then Software Updates.
- Enable Get Public Beta Updates.
- Finally, select Agree.
Note- If you wouldn’t want other beta updates in future, simply disable Get Public Beta Updates.
How to Install tvOS 13 Public Beta 1 on Apple TV
- First off, launch the Settings app on your Apple TV.
- Next, select System and then Software Updates.
- Now, select Update Software.
- Click on Download and Install.
- Once it’s done installing, the process is as usual.
Make sure to let us know what you think about the new update in the comments below.