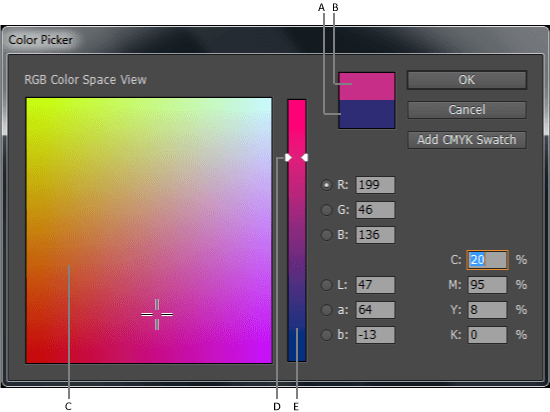Have you taken steps to try and look for a fitting color when you are editing a picture or even trying to create a pamphlet, but you can’t just find the right one color? Some of the colors are actually too dark, while other colors are just too bright. You can locate the right color value for your work by making use of a color picker. For those of you that are Mac users, you can simply make use of a Digital Color Meter. It’s a default app that is embedded with your Mac. In this article, we will be giving you the simple steps to actually find the right color code on your Mac using Digital Color Meter.
A simple step to Find The Color Code On Mac
Open Digital Color Meter On Mac
You can actually locate the application under the Utilities. First of all, click and launch the Finder and then tap Applications from the sidebar. Here, you will observe all the applications of your Mac. Locate Digital Color Meter and tap on it to launch. Another menu is to open Spotlight, insert Digital Color Meter, and then tap on it.
You can effortlessly find the color code on a Mac by simply going and moving the cursor to the photo you want. The color value will show up on the Digital Color window. By default, the name you will see there is written as RGB. Write or copy down every code in RGB and then simply apply it to your editing application. You can make use of Shift-Command-C to copy. Otherwise, click on Option-Command-C to copy it as a photo.
Nevertheless, some editing applications may involve diverse color values, like Percentage instead of RGB or Hexadecimal. You can make changes to it by tapping View on the higher Digital Color Meter option bar and choose Display Value. Now, select the color value you want to use.
Adjust the Aperture Size
If you look forward to the ideal result for your work by getting your color in detail, you can simply adjust the Aperture size slider that is on the lower-left side of your Digital Color Meter window. Move the aperture to the right in other to get a lesser area. You can choose a single pixel.
Lock the Color
Sometimes, after you locate the color code on your Mac, by chance the pointer shifts and you have to begin over again. To stop that, you can actually lock the color. Once you locate the color, click on Command-X if you want to lock it straight up or press Command-Y to lock. If you wish to lock the space on both positions, click on Command-L.