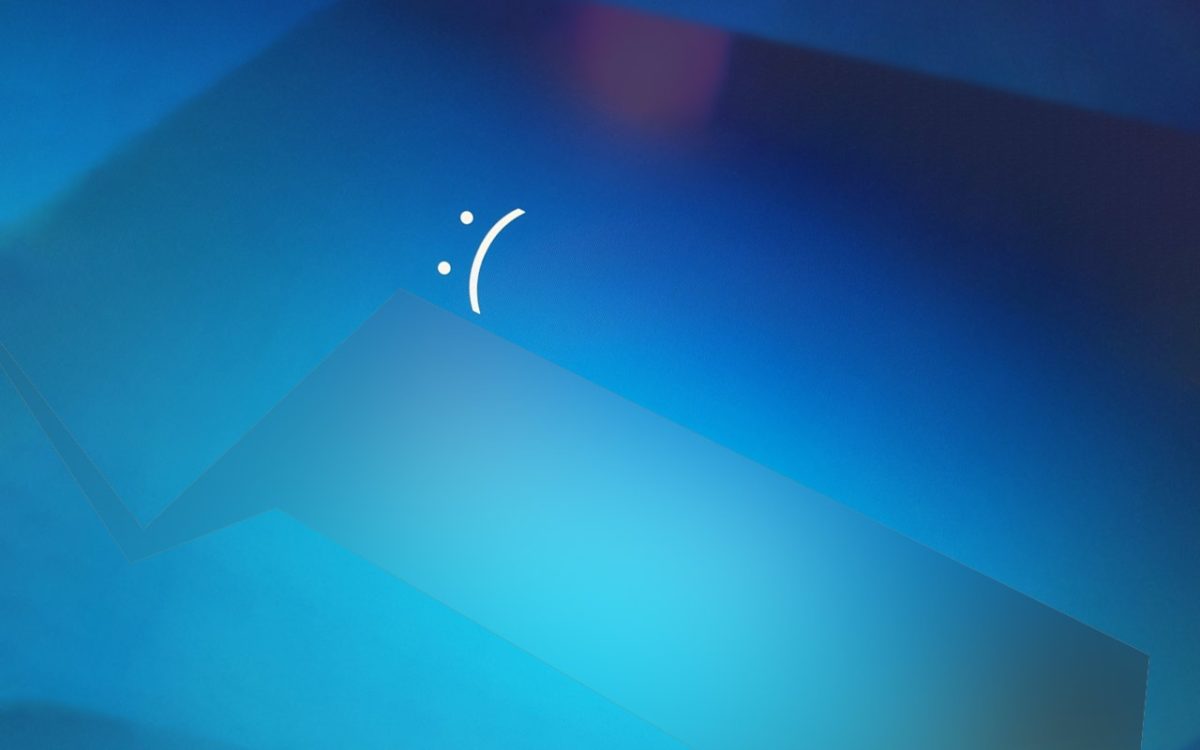If you are seeing ERR_CONNECTION_REFUSED errors in Windows 10, it means that something is wrong with your network configuration. While most people blame Windows, it’s not always Windows’s fault as it’s the browser’s fault sometimes. While it’s frustrating, as all you want to do is browse the internet, it’s pretty simple to fix.
Usually, you will see a browser screen with a version of “This web page is not available, ERR_CONNECTION_REFUSED”. Different browsers say this in different ways, but now you have an idea.
Sometimes it’s the browser that’s causing the problem, sometimes it’s your network setup, and other times it may be Windows or your security software. With the following steps, we will tackle all the issues and get you back to surfing in no time!
What does Err_connection_refused mean?
As the name suggests, ERR_CONNECTION_REFUSED means that your attempt to connect to the website was rejected. This problem may be due to a problem on the client-side (i.e. you) or on the server-side.
Client-side issues include browser and cache settings, firewall and system settings, bad internet connection, or even malware.
Server-side issues mean the website isn’t, in fact, available to everyone, not just you.
In some cases, there may be nothing wrong with the client or host, and it can simply mean that the website is under construction.
For example, if a website owner or contributor is working on specific parts of their website, the addresses they are working on may be temporarily unavailable, but will soon be operational.
How to fix Err_connection_refused error?
These tips will only be helpful if you are seeing ERR_CONNECTION_REFUSED errors on multiple websites. If you see the error on only one website, check the site and make sure it’s not stuck in your Hosts file (C- WindowsSystem32driversetc).
If you haven’t made any changes to your computer, it’s likely a configuration or cache error. First, let’s clear the browser cache.
- Open your browser and go to Settings or Options. In Firefox, click on the three lines at the top right, and in Chrome and Edge click on the three dots. Then select Settings or Options.
- Navigate to Enhanced, Networked, and Cached Web Content (Firefox, other browsers differ). In Chrome, select Privacy and security and Clear browsing data.
- Click to clear the cache.
- Repeat the test of the website you were trying to access.
If the problem persists, try this.
- Open Command Prompt as Administrator.
- Type Ipconfig/release.
- Type Ipconfig/renew.
- Type Ipconfig/flushdns.
- Open your browser and try to access the website.
If it does not work:
- Open a command prompt as an administrator.
- Type “netsh winsock reset catalog”.
- Restart your PC and then try again.
If you keep getting ERR_CONNECTION_REFUSED errors, we need to review your network configuration.
- Right-click the Windows Start button and select Network Connections.
- Click Change Adapter Options.
- Right-click the network adapter and select Properties.
- Highlight Internet Protocol Version 4 (TCP / IPv4) and click the Properties button below.
- Make sure both Obtain IP address automatically and Obtain DNS server address automatically are checked. If you are using a static IP address within your network, leave the IP address alone.
If you made any changes, please try again.
- Open Cortana’s search bar, type, and select Control Panel.
- Select Network and Internet, then the Connections tab.
- Click on LAN Settings.
- Make sure Use a proxy server for your LAN is not checked. Uncheck the box if it is and try again.
Finally, if that doesn’t work, we can disable your network card and re-enable it again to force Windows to reload the IP configuration.
- Right-click the Windows Start button and select Network Connections.
- Right-click the network adapter and select Disable. Leave for about 30 seconds.
- Right-click again and click Enable. Let Windows load the IP configuration.
- Open your browser and try to access the website.
One of these steps will definitely get you back to browsing again. Are there any other ways to overcome ERR_CONNECTION_REFUSED errors? Let us know below!