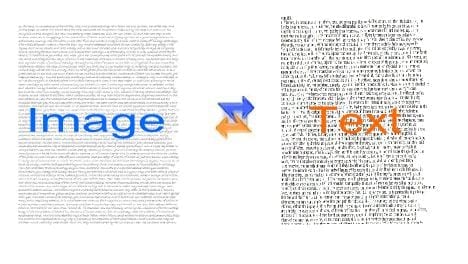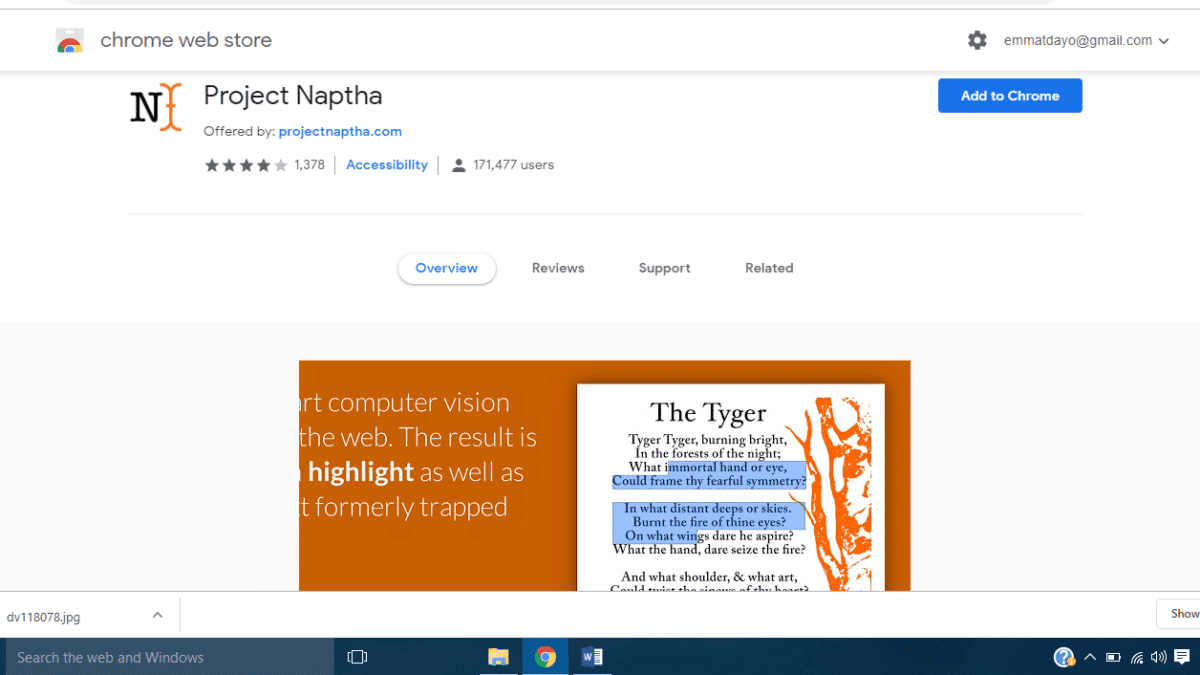Extracting texts from Tweets, articles, blogs, web pages and emails are relatively very easy to do. Unlike extracting text from an image, which is a very tedious task to do. With Optical Character Recognition Technology, text from images (photographs, magazines, etc.) can be converted to text that can be edited, shared and even translated to other languages.
How to copy Text from an image on Window PC
-
Using browser extension
If you frequently use Chrome to surf the internet, and you need to extract text from the image on a web page, all you need to do is install a third-party extension.
“Project Naptha” is a very good and reliable extension. It applies computer version algorithms on every image you see while you browse the web. With Project Naptha, you can highlight as well as copy, paste, edit and translate texts that were formally trapped within an image.
After you have Added the Project Naptha extension from the Chrome web store, on the web page you want to extract texts from, click and drag your cursor on the text contained in the image. Right-click the highlighted text to either copy the text or translate to another language.
-
Third-party Software
There are numerous Optical Character Recognition (OCR) software available that you can choose from that allow you to extract texts from images. Some examples include Snagit and Easy Onscreen OCR. You should also know that most of these software are not free.
-
Using Online OCR Websites
There are also many online OCR websites that can help you get the job done if the image you want to extract texts from is available on your computer. OCR websites allow users to upload files from their computer and convert it to text. Also, most of these OCR websites are free and users can convert extracted text to a plain text file, Excel documents, and Microsoft Word document.
Online OCR’s are trusted and efficient websites you can visit to convert contents to text. All you need to do is click on “Select file” to upload the image you want to extract from. After you have successfully uploaded the file, click on “convert” button to extract the text contained in the image. After a few seconds, a link to download the extracted file in the format you want will be provided.