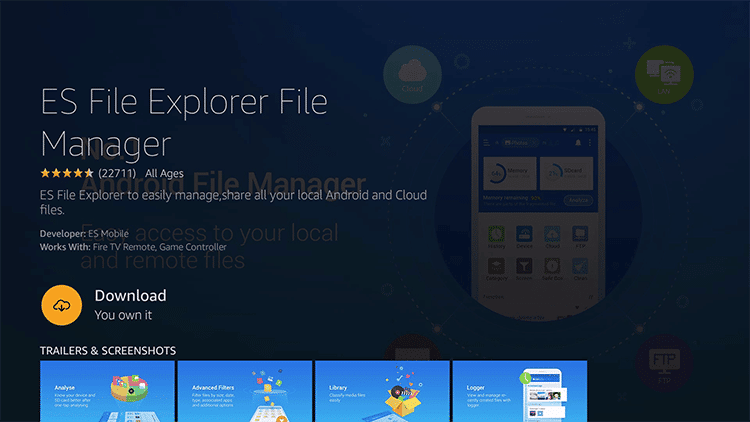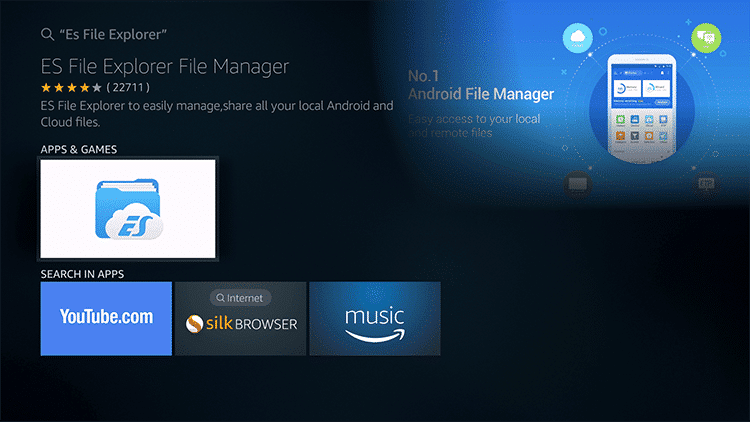Amazon FireStick is the most popular streaming device used for streaming various content. While ES File Explorer is the File Manager app, used by most Android devices. It helps you to open and sort files easily. In addition to managing files and folders, ES File Explorer is used for the sideload of apps on FireStick.
It is the best option for installing third-party apps. Like the Downloader app, ES File Explorer has no geographical restrictions and is accessible anywhere. You can even manage your cloud storage via this app. Overall, it’s the most important app for FireStick/Fire TV for managing files and installing apps from other sources.
In this article, we’ll tell you how to install ES File Explorer for FireStick and how to use the app.
How to install ES File Explorer on Firestick?
Because ES File Explorer is available in the Amazon App Store itself. You can easily install it on your FireStick devices. Here are the instructions that will help you with the installation.
Step 1: On the main screen, click the Search icon in the upper left corner of the screen.
Step 2: Search for ES File Explorer in the Search window and click on the resulting ‘ES File Explorer ‘ app.
Step 3: Now the ES File Explorer app will appear on the screen with its similar apps. Click on the ES File Explorer app
Step 4: Then click on the “Get ” button to download the app.
Step 5: once downloaded, the app will be automatically installed on FireStick.
Step 6: Click the Open button to launch ES File Explorer directly on FireStick and enjoy its features without problems.
Conclusions
The main thing that is always desired by most FireStick users is the sideload app for other apps.
ES File Explorer is an excellent option as it is available in the Amazon App Store itself and supports not only app downloads, but also Amazon FireStick storage management. Furthermore, it has no restrictions and can be accessed on the App Store from around the world.
Thank you for reading this post. If you have any questions, please let us know in the comments section.