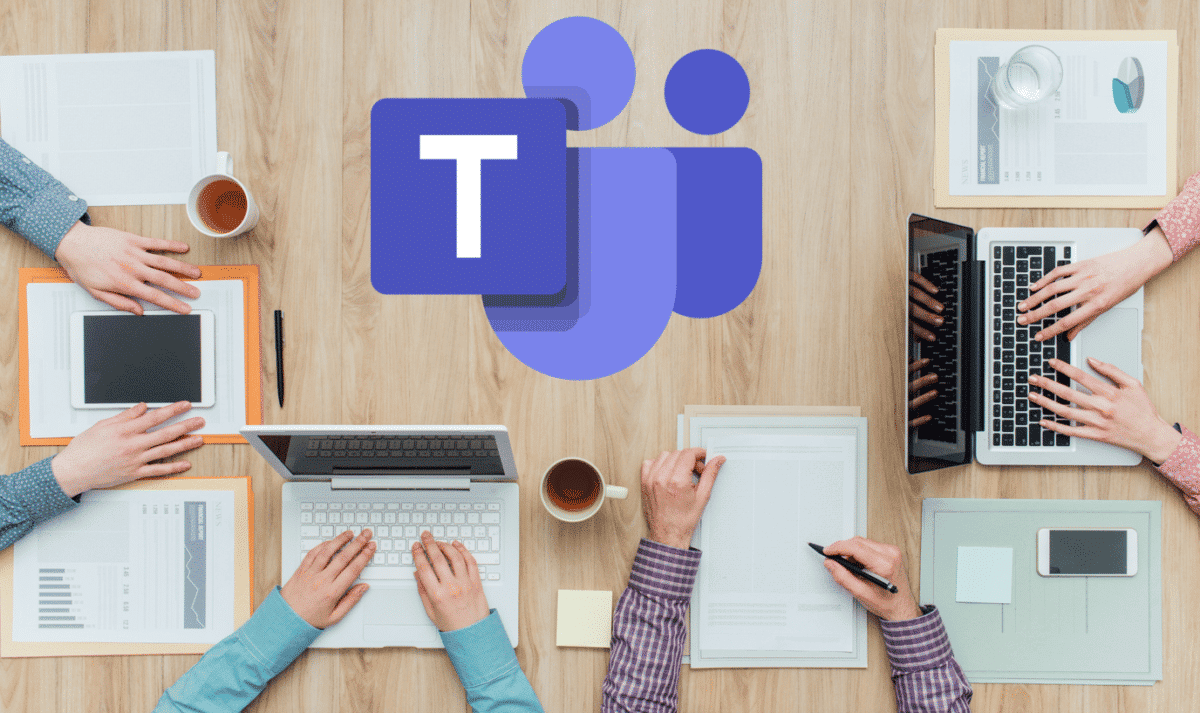When you see channel and message notifications coming in on Microsoft Teams, it is difficult to know which ones deserve more priority. To help with that, users can simply mark their messages as “Important” or “Urgent” so that their teammates can pay more attention to it.
Being able to send DMs to people and chat with them in channels inside Microsoft Teams has its ups and downs. Of course, it is amazing to be able to reach out to an individual or a group anytime you want to, but the disadvantage is that everybody else can reach out to you.
This leads to a big issue, excess notifications. If you have several chat and channel notifications, how do you determine which is a priority by just staring at it, and how will your teammates know when a message you sent is absolutely vital? See How To Mark A Message In Microsoft Teams As Important Or Urgent:
How Can I Mark A Message In Microsoft Teams As Important Or Urgent?
To answer your questions, Teams has simplified the process of marking a message as either Important or Urgent with a corresponding icon for you to always communicate the priority of your message.
- Important messages will have a red exclamation mark.
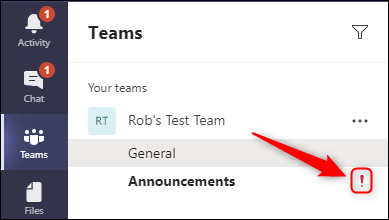
You Might Also Want To Read: How to use whiteboard in Microsoft Teams
- Urgent messages will have a red bell.
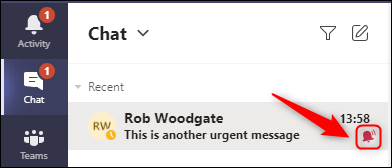
Do not use these options too regularly though, or people will begin to take you less seriously if all you send is marked as Important or Urgent. Please note that messages to a channel can be marked as Important, while messages in chat (direct messages or DMs) can be marked as Important or Urgent.
How To Mark Microsoft Teams Channel Messages As Important?
After launching the Microsoft Teams app, tap “Format” under a fresh message, choose the three-dot menu icon on the right-hand side and select “Mark As Important.” from the menu.
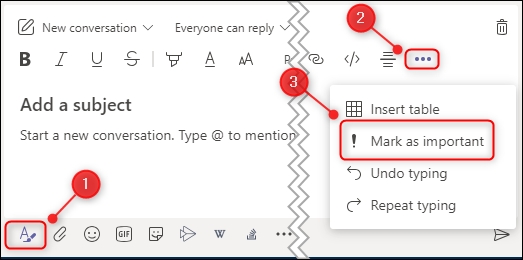
If you own a widescreen monitor, the option will not be placed under the three-dot icon, and it will be visible on the toolbar as an exclamation mark. An “IMPORTANT!” header will then be added to the message, and the left-hand border will turn red.
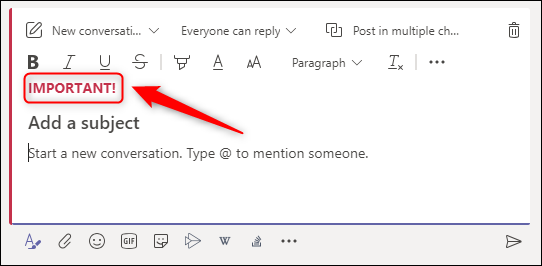
Enter your messages as normal and post it. It will be visible in the channel with an exclamation mark on the right-hand-side. Your teammates will view a red exclamation mark close to the channel, which indicates that someone has shared an important message.
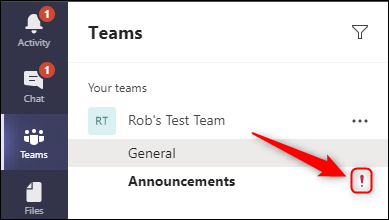
How To Mark Microsoft Teams Chat Messages As Important Or Urgent
Marking a message as Important or Urgent in a chat is not complicated in any way than it is in a channel. Tap “Set Delivery Options” under a new message and then select “Standard,” “Important,” or “Urgent.”
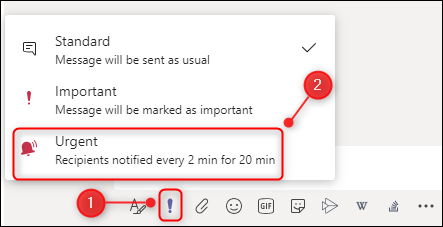
An “Urgent” header will be added to the message, and a red banner will be visible at the top of the window. Enter your message and send it as normal. It will be visible in the chat with a bell on the right-hand-side.
The individual you sent the message to will view red bell close to the chat, which indicates that you have sent them an Urgent message.
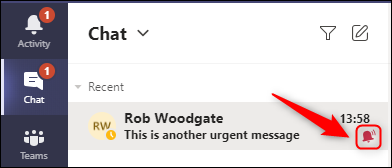
You Might Also Want To Read: How to use Microsoft Teams like a pro
An Important message works like it works for a channel message marked as “Important.” An Urgent message is identical, however, with one significant difference, the receiver will receive a notification every 2 minutes for 20 minutes until he or she reads the message.
If you are using Microsoft Teams as a guest, you cannot mark a message as Urgent. It is only available for owners and members of a team.
That is that.