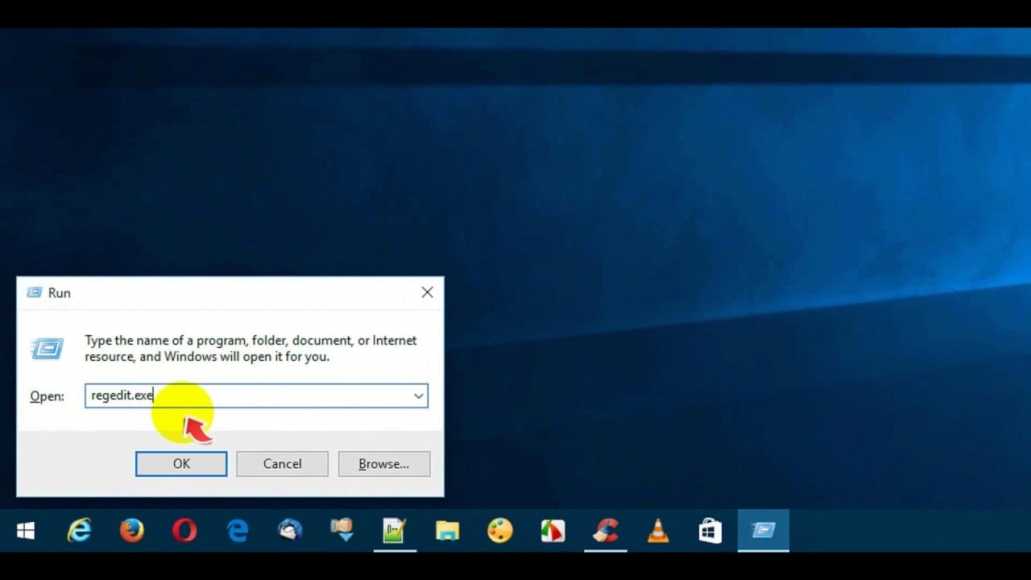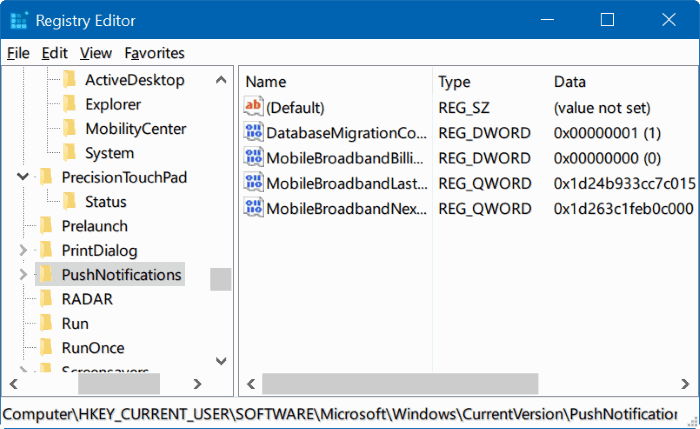The Windows registry is one of the critical places of our operating system. Here you will find the configuration logs of the operating system and the applications that are installed. Today we are going to see how we can open the registry using the regedit Windows 10 command.
Its appearance is that of a hierarchical database in the form of a tree where we can find inputs with parameters of all types that control every aspect of our system’s operation. it is the system itself that performs the management and control of the registry autonomously and completely invisible to the user.
Although this is so, a user can also access this registry under his responsibility and modify its various parameters. This way you can change configuration aspects that are not possible through normal methods that are sometimes useful to solve possible errors or worsen them.
The command responsible for providing access to the registry is REGEDIT. We will see how to use it and some aspects that we must keep in mind before touching anything.
Access the registry with regedit Windows 10
To access the registry we can do it in different ways. Windows 10 implements a search engine that can be easily located from the very beginning. We only have to type “regedit” in the search and we will see a search option to execute the command.
Obviously, we will have to execute it with administrator permissions.
Another more generic way that works for any Windows is the “Run window”. To access it we will only have to press the “Windows + R” key combination and it will appear. Here we will write regedit and click on execute.
In any of the cases, we will obtain the following window, which will be the editing environment of the registry.
In the window we can distinguish several sections:
- Tree of records: located to the left of the window we will have all the registry entries organized in folders in the form of a tree
- Toolbar: in the upper part there will be the toolbar with the actions that we can execute for the registry entries.
- Search engine: just below will be the searched for records. In this way we can locate a specific record more quickly.
- Registration entry: the right part of the window is intended to show the different entries and values of the record. This is where we can modify these values.
Access a registry entry
To access a record, either we must navigate through the tree manually to locate the entry or we can use the search engine to find it.
The most advisable thing is to put ourselves in the hands of the internet or be an expert user to know where the values that may interest us are. After this obtain the complete path of the key and place it in the search engine.
Let’s find for example any entry related to CCleaner that is installed on our computer, but we do not know the place of the record where it is.
For this, we go to the toolbar and we give “Search …”
Now we write CCleaner and click on “Search next”
You have found a directory in which the name CCleaner appears. If it is not what we are looking for, we can click again on “Search next …” in the toolbar and we will look for the next entry where this name appears.
This method is not too good if we do not know exactly what to look for. The record is too long to find something like that. Therefore, it is best to know the full route of the entrance.
Modify a registry entry
Following with CCleaner, let’s modify for example one of its registry entries. We have located an entry that controls the updates of this software in this route:
Computer \ HKEY_LOCAL_MACHINE \ SOFTWARE \ Piriform \ CCleaner
To modify the “UpdateCheck” input, click on it with the right button and choose the “Modify …” option
A window will appear where you can change the value of this entry. Let’s put the value 0 instead of the 1 there is. In this way, we have deactivated the update report option for CCleaner
Create or delete a registration key
In addition to modifying existing keys, we can also create new keys. To do this we click on the empty space of the entries section and expand “New”
Here we select the option that we need. To do this we will have to know exactly what we want to do since there are several types of registry entries. We must be expert users in this type of configuration.
Or we can also delete the entry we have created. For this, we only have to choose in the options “Delete”
Actions to consider when using regedit Windows 10
The first is basic, and that is that we should not modify anything in the registry if we do not know exactly what we are doing. On the internet, there are many tutorials, videos, and forums where, to solve an error, they direct us immediately to the registry.
We must be aware that they are parameters that affect the system, so before modifying anything we should look for more information about it and see if they have other implications besides what they tell us.
Backup to the registry
Another very important action that we must do is to make backup copies of the registry. This way if we make some mistake we still have time to solve it by means of a backup that we have made before. For doing one we do the following:
Complete copy
To make a complete copy we went to the “File” menu and chose “Export …”
Next, we choose the directory where we want to store the record and click on accept.
The option to make a complete copy to the registry is not recommended since there are applications that could be modifying their keys at that moment or system actions. the safest thing is to make a copy only of the key that we want to modify.
Copy of a registry key or directory
To do this we place ourselves in the key tree and select the specific directory that we want to export. Then we open your options and click on Export. The process is identical to the previous one.
Import a copy
To restore the values before making modifications, we go to “Files -> Import”. In this way, we select our backup copy and we will be leaving the values as they were before.
These are the main keys that we must know to be able to modify the registry by means of the regedit Windows 10 command. Always do it with caution because you could have some scare.