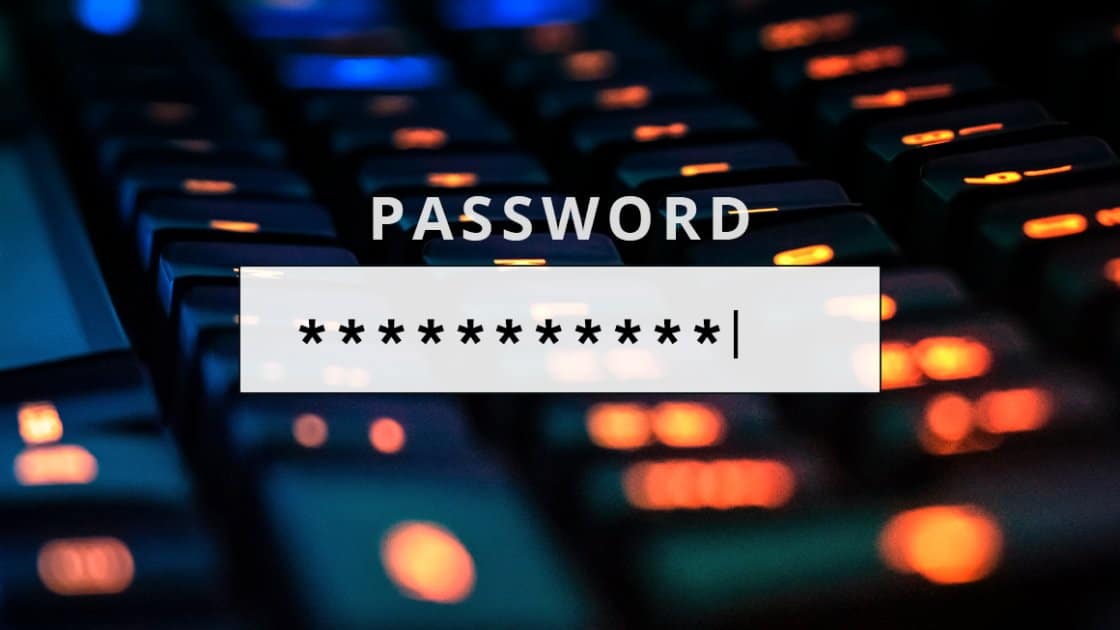As the saying goes, the simpler a password is for the owner, the easier it is for an attacker to attack. I need not write about the importance of passcodes, because they are the utmost form of protection for your vital data on any device you own.
The files in your smartphones, tabs, applications are safe once a password is used, and this does not exclude computers. Passcodes are so key that, in fact, a recent survey by the University of London revealed that one in 10 people now leave their passwords in their wills to pass on vital information after they die.
As for password protection on computers, your PC’s built-in encryption software actually lets you access files only after logging in. Therefore, with one password, you can safeguard your data from other people who make use of your account. The fact is that even if encryption makes files safer, it could still go wrong.
If you are not aware, specific kinds of malware, such as keyloggers, can actually detect your encryption passwords and bypass them. Users must never forget to keep a backup of their encrypted files somewhere, in case they ever lose their password. See How To Password Protect A Folder On A Windows PC And Safeguard Your Files Locally:
How Can I Password Protect A Folder On My Windows PC?
- Access Windows Explorer.
- Locate the folder you want to encrypt and right-tap it.
- Choose “Properties.”
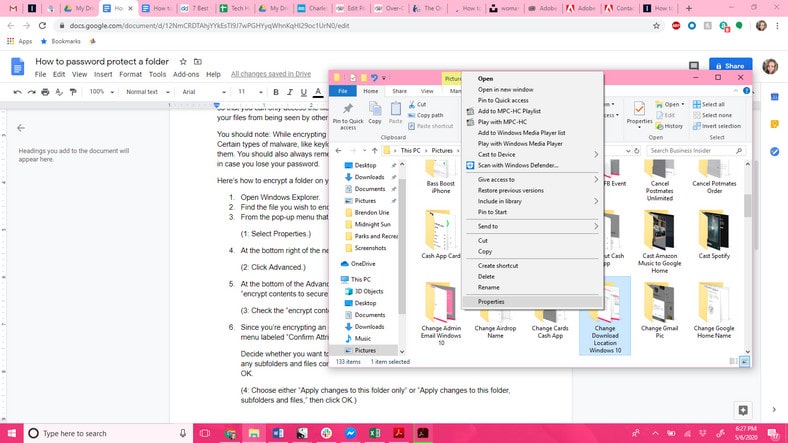
You Might Also Want To Read: Simplest Way to change YouTube Password
- Tap “Advanced.”
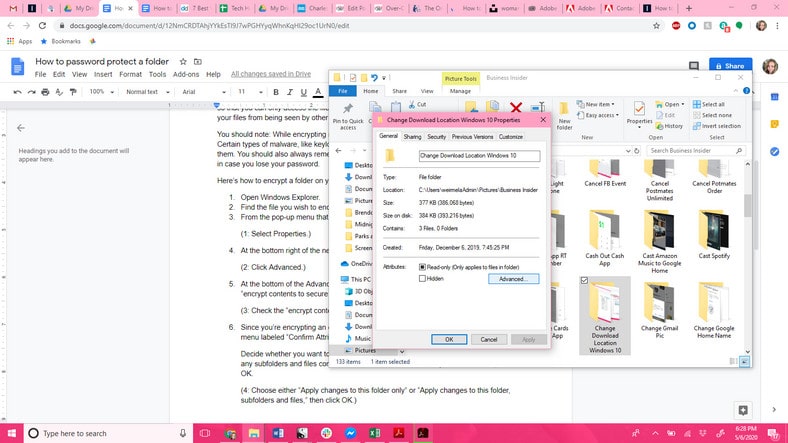
- Way down on the Advanced Attributes menu that will be visible, tick the box named “encrypt contents to secure data.”
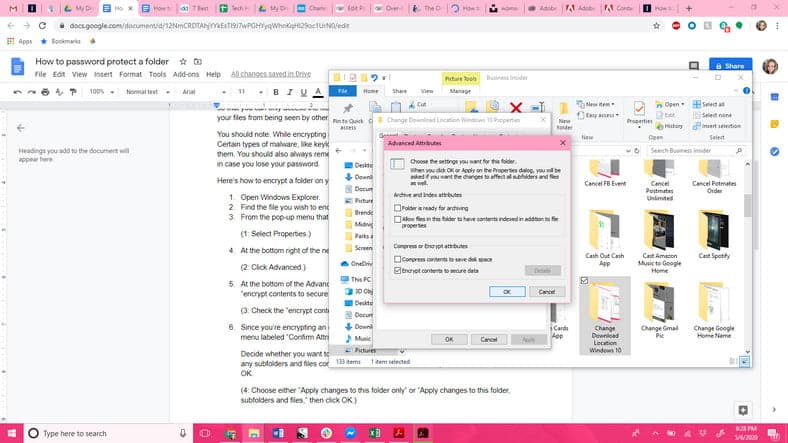
- Tap “OK.”
- When you get back to the main window, tap “Apply.”
- On the “Confirm Attribute Changes” window, select between “Apply changes to this folder only” or “Apply changes to this folder, subfolders, and files.”
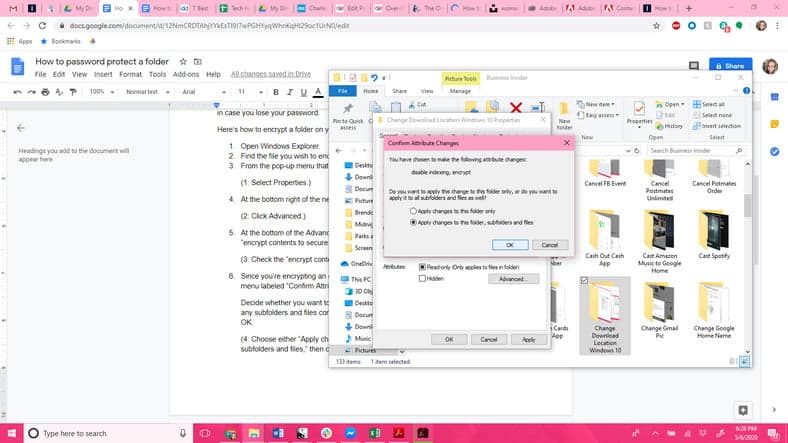
You Might Also Want To Read: How To Delete Saved Passwords On Google Chrome
- Choose “OK.”
- A notification informing you to back up your file encryption key will be seen. Tap “Backup now.”
- Insert a USB flash drive to your PC and adhere to the on-screen guidelines for the creation of your encryption certificate for exporting to the USB drive.
Be aware that even if the 11th instruction is not compulsory, if you ignore it, you could lose access to your encrypted files.
That is that.