As you already know, Windows 10 automatically downloads and installs updates immediately they become available. However, not everyone appreciates this as it could sometimes obstruct our daily activities while we use our PCs.
Not to worry though, because Windows users are allowed to “pause” updates for about 35 days and the process to make it happen is not complicated at all. We break it down by showing you How To Pause Updates On Windows 10:
How Can I Pause Updates For Up To 35 Days?
- Before anything else, access “Settings.” You can also access “Start” and tap “Settings” or press Windows+i to open directly.
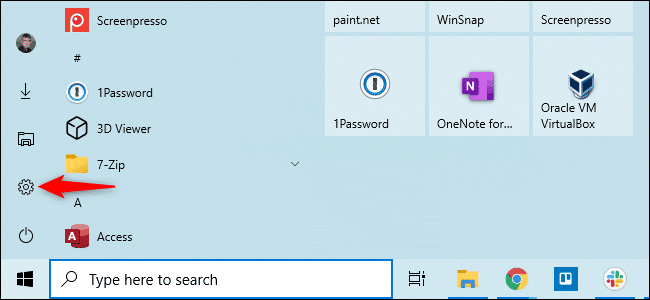
You Might Also Want To Read: How to free up space in C drive on Windows 10
- Head to Settings > Update & Security > Windows Update.
- Tap “Pause updates for 7 days” there and Windows will not automatically download or install updates for the next 7 days.
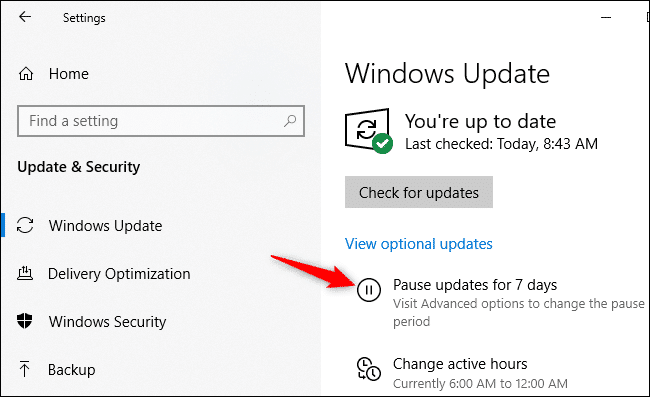
- Keep pressing “Pause updates for 7 days” to add more to the pause period, but as soon as you reach 35 days, the option will be greyed out because it cannot exceed that.
Immediately the pause period expires, Windows Update will automatically download and install any available updates before letting you pause anything again.
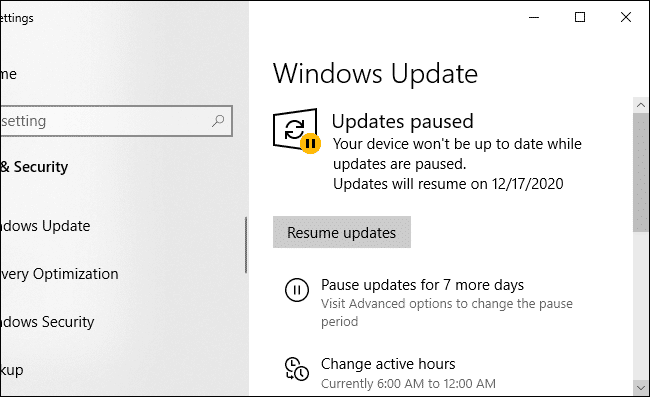
How Can I Pause Updates Until A Specific Date?
You can also pause updates until a particular date. To do that, just:
- Tap “Advanced options.” on the Windows Update settings screen.
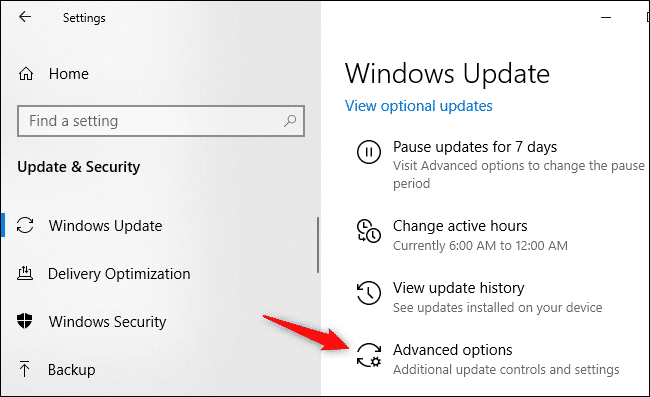
- Swipe down to “Pause Updates.” Tap “Select date” and choose the date you wish to resume updating Windows.
- Just swipe down on this list and you will be allowed to choose a date that will not exceed the 35 days maximum.
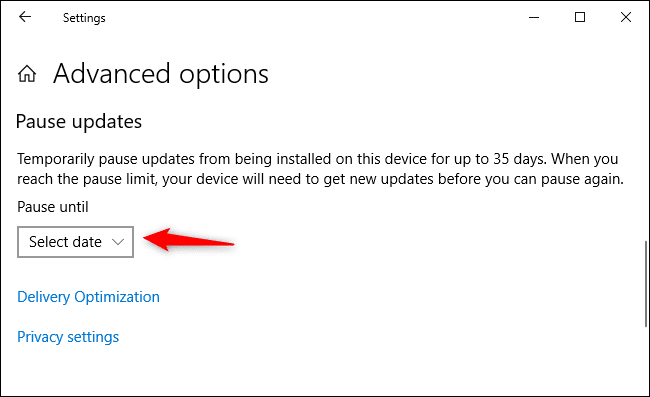
You Might Also Want To Read: How To Send Texts From Windows 10 Using An Android Device
Be aware that once the date arrives, Windows will automatically download and install any available updates before letting you pause updating again.
You are done.

