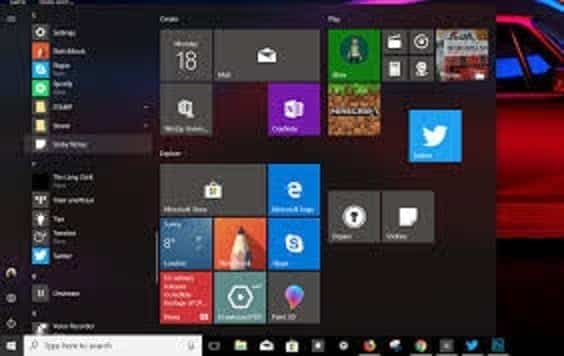Windows 10’s Sticky Notes app is known as a powerful note-taking solution, but it doesn’t give you the access to restore deleted notes – or does it? Although this feature isn’t part of the desktop app, there’s a way to get your deleted or discarded notes back. The Sticky Notes app has been present and active in Windows for a long time. In Windows 10, Microsoft concluded to ditch the old desktop version of Sticky Notes and recreate it as a new, modern, universal app.
The new Sticky Notes resembles and works pretty much the same as the old one. In contrast, it also supports integration with Cortana, which is something the old Sticky Notes could not do but in contrary we are not happy by the lack of advanced text formatting options that we normally have in Sticky Notes for Windows 7 or Windows 8.1. Notwithstanding, the most beneficial new feature is the ability to sync notes across devices. Here is how to recover the Sticky Notes app in Windows 10:
HOW TO RECOVER DELETED STICKY NOTES
You’ve mistakenly deleted a sticky note that had some relevant information on it, but the desktop app doesn’t have a way to retrieve —or even see—the items that you deleted. Well, all thanks to Sticky Notes syncing everything to the cloud, you can now retrieve any notes you may have removed, directly from your Microsoft Outlook account.
Note: To access the sticky notes you need to sign in with a Microsoft account on Windows 10. Also, Microsoft only preserves your sticky notes for as long as your deleted items folder holds them—usually 30 days.
steps
STEP 1– Hurry up to Outlook.live.com and sign in to your Microsoft account you use for Windows 10.
STEP 2. Once you’ve signed in, scroll down the left pane and take your cursor to “Deleted Items.”
Step 3. Scroll through the list until you get to the items you want to recover. If you have multiple items, take your cursor to the bubble next to each item first and then click “Restore.”
The selected items disappear from the folder; this action might cause you to wonder if anything has happened. When you return to the desktop app, everything is still stagnant; nothing seems to have changed. That’s because the syncing process is somehow slow, and you have to add any recovered notes onto your desktop manually
Step 4– From the desktop app, take your cursor to the three dots menu button on any note and click on it then take your cursor to “Notes List.” And click on it.
A comprehensive list of all notes is available from here. You can just search, delete, and show anything contained in this list provided without much stress.
Step 5. Right-click the previously deleted note and then click on “Open Note.”
If, for any reason, the recovered note doesn’t appear in the Notes List, click on the setting cog in the upper right corner.
Step 6– Scroll down the settings until you get t the “Sync now” button and click it
Step 7– Head back to your notes list and follow the previous steps with that your note appears back on your desktop.