AirPods offer one of the best listening experiences available on the market today, for the most part. However, when writing this article, using the auto-connect feature on macOS isn’t very reliable. If you keep finding your AirPods randomly connecting or disconnecting from your Mac, then your best bet is to disable the feature.
Since Apple rolled out iOS 14, iPadOS 14, and macOS Big Sur, they have made the auto-connect feature available for AirPods and AirPods Pro. As long as you have logged in to all your Apple devices using the same account, they will automatically enable the feature for you.
The feature works perfectly on iPhones and iPads. However, if you regularly use your iPhone and Mac together, the feature begins to pose some problems. There are times when the AirPods will automatically switch to the Mac, even though you are still using them on your iPhone. Sometimes, they may even refuse to switch back to your iPhone, even though you are trying to receive a call.
If you have experienced this issue, your best option is to turn off the auto-connect feature and connect them manually whenever you wish to use them with your Mac. This guide will show you how to stop your AirPods from automatically connecting to your Mac.
How to Stop Your AirPods From Randomly Connecting to Your Mac
First off, click the Apple logo into the top left corner of the menu bar on your Mac.
Next, select the “System Preferences” option from the menu that appears.
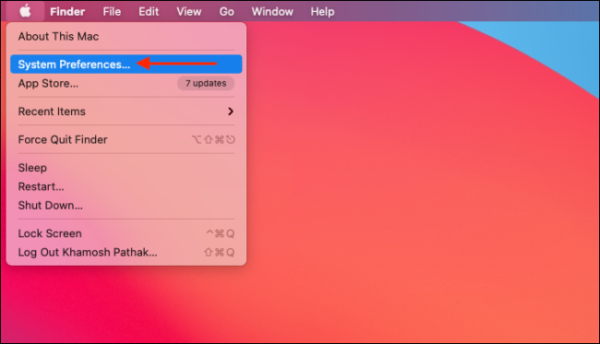
Now, select the “Bluetooth” menu.
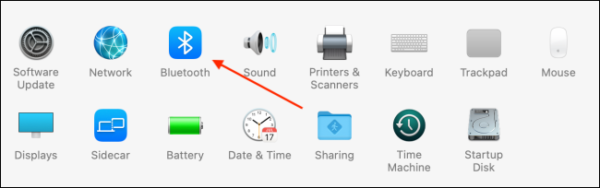
Now, you need to make sure that you have your AirPods connected to your Mac. Select your AirPods from the “Devices” section and then select the “Options” button.
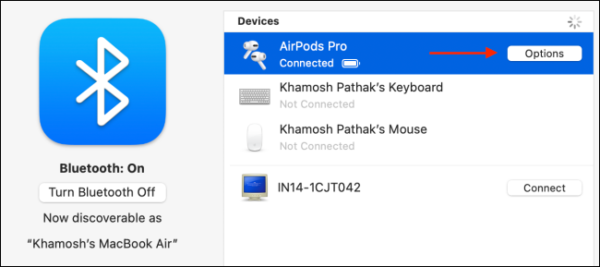
Select the “When Last Connected to This Mac” option from the “Connect to This Mac” drop-down menu. Now, select the “Done” button to apply your changes.
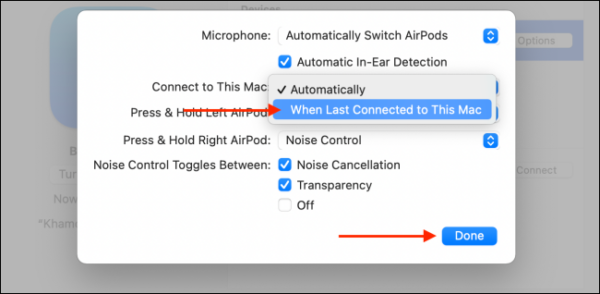
Now, the auto-connect feature will no longer apply to your Mac, and it will return to the way it was before.
You have a bunch of options you can use to connect your AirPods or AirPods Pro to your Mac manually. There are also third-party tools like ToothFairy ($5.99) that offer a fast and reliable approach.
If your Mac runs macOS Big Sur or higher, you can also connect your AirPods to your Mac via the Control Center. To do this, go to the Control Center and then click the “Bluetooth” option.
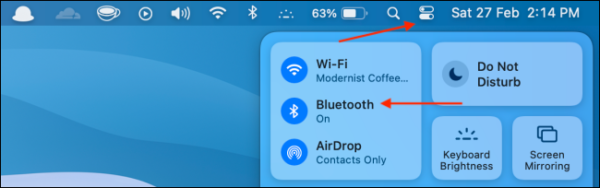
Now, click on your AirPods or AirPods Pro. Your AirPods will automatically connect to your Mac.
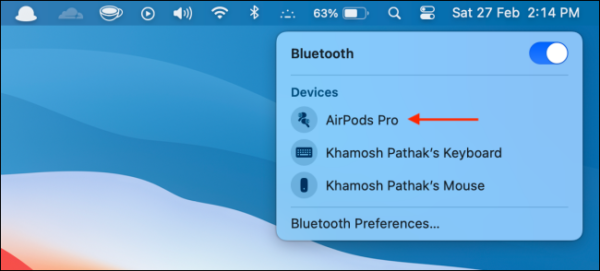
You are also given the option to switch between different noise cancellation modes right from the Bluetooth menu.
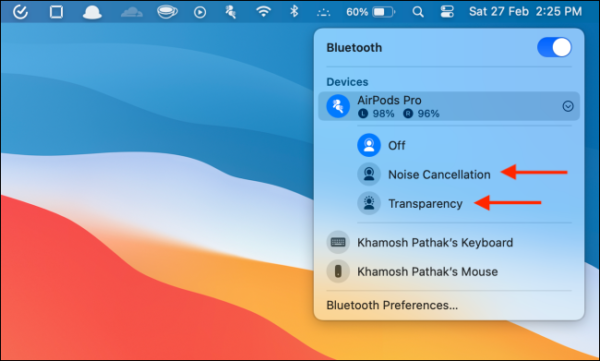
That’s pretty much it!

