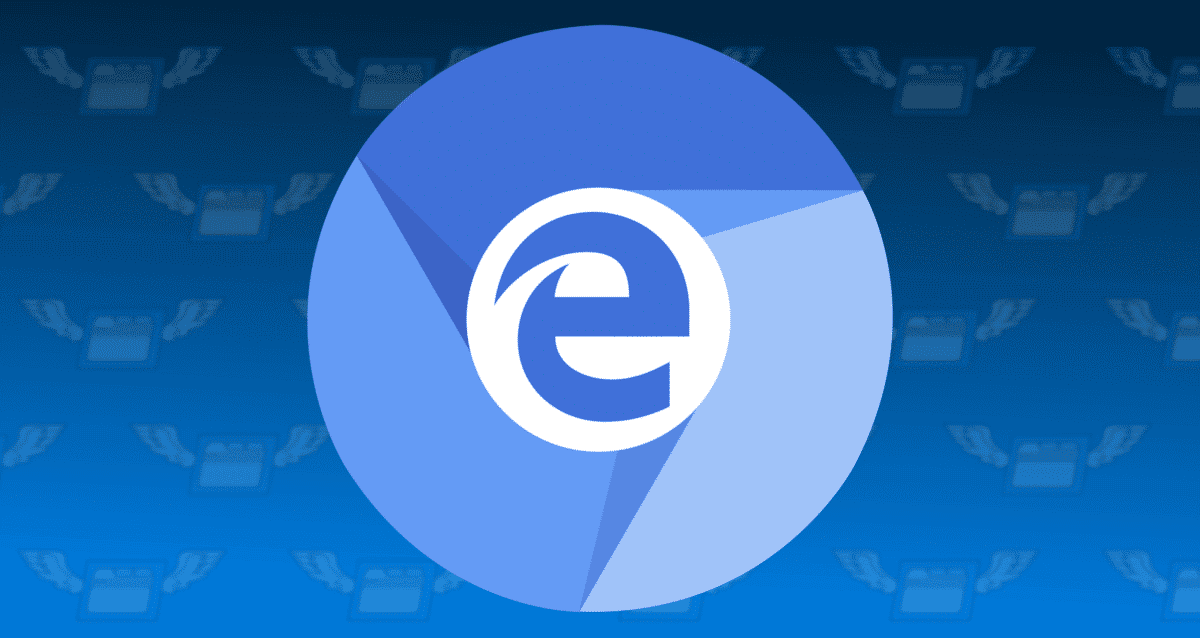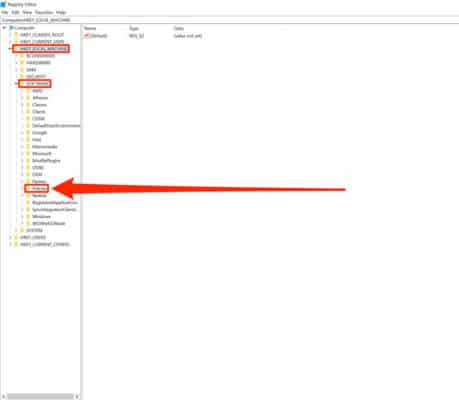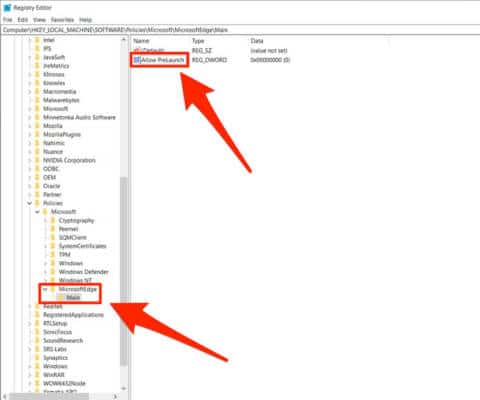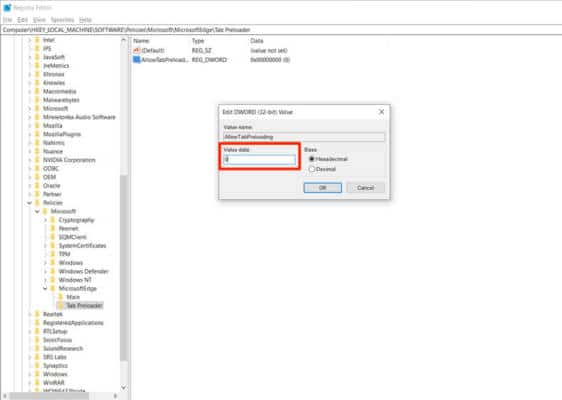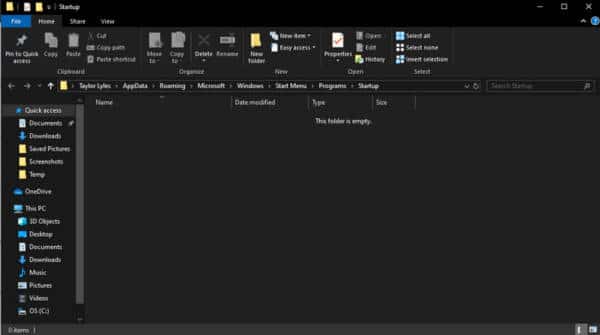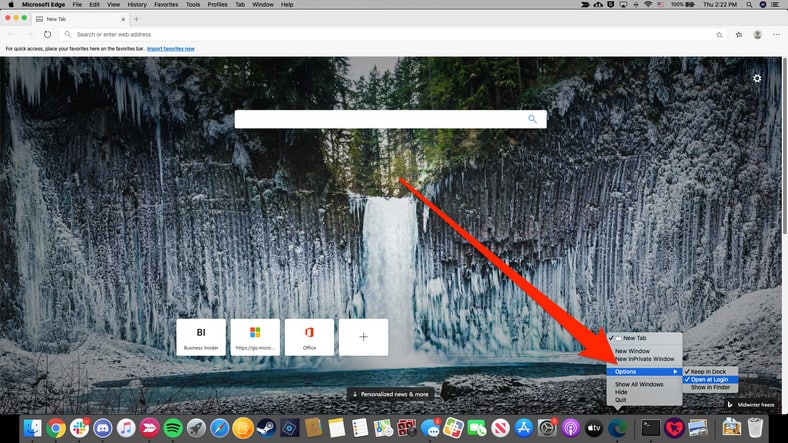Microsoft Edge is not the most popular browser around, but it has its own die-hard users and lots of features that these people adore. However, even if you fancy the browser, you might not appreciate it if it opens automatically when you least expect.
Fortunately for you, you can stop Microsoft Edge from opening on your Mac and Personal Computer even if how to make it happen on your PC can be quite tricky. Not to worry though, because we will break it down for you in this tutorial. See How To Stop Microsoft Edge From Opening Automatically On Your PC Or Mac:
How Can I Stop Microsoft Edge From Opening Automatically On My PC?
There are various ways to stop Microsoft Edge from opening on your Personal Computer and you might need to try each of these methods to see what will work.
1. Using the Registry Editor:
The Registry on your personal computer controls a lot of your computer’s most basic functions. Editing without proper knowledge can damage your PC, but if you know what you are doing, things should be less complicated.
- Access the searching menu on your PC by tapping it in the bottom-left of your display. It will have a magnifying glass icon or by clicking Windows Key + S on your keyboard.
- In the search bar, search for “Registry Editor.” Choose it when it is visible in your search results.
- In the Registry Editor, tap on the drop-down which reads “HKEY_LOCAL_MACHINE,” then tap “SOFTWARE,” and then the drop-down menu that reads “Policies,” and then another that reads “Microsoft.”
You Might Also Want To Read: How to Disable ‘Pick Up Where You Left Off’ in Microsoft Office – Windows
- Right-click that last “Microsoft” folder. In the right-click menu, tap “New,” and then “Key.”
- After tapping “Key,” a fresh item will be visible in the “Microsoft” folder. Right-click it and tap “Rename,” and use the name “MicrosoftEdge.”
- Right-click on “MicrosoftEdge,” hover your mouse over “New” one more time, and choose “Key” again. Give it this new name, “Main.”
- Right-click “Main” and hover over “New” again. This time around, choose “DWORD (32-bit) Value.”
- An item named “New Value #1” will be visible in the white space close to your folders. Rename “New Value #1” and make it “Allow PreLaunch.”
- Double-click on “Allow PreLaunch” and a fresh menu will be open. Ensure the number under “Value Data” is set to zero (0).
- Right-click the “MicrosoftEdge” folder one more time and create a new key. Rename this “TabPreloader.”
- Right-click “TabPreloader” and create a new “DWORD (32-bit) Value.” Rename this “AllowTabPreloading” and ensure its Value Data is set to 0.
- When all this is done, restart your PC. Microsoft Edge will stop starting up in the background and will no longer automatically load.
2. Removing it from the startup folder:
- Power on your Windows 10 computer, then tap on the Windows key + the R key on your keyboard and a search box will be visible.
- In the search box, type in shell:startup, then tap “OK” or press the Enter key on your keyboard.
- When you are done with the search, a fresh page will open your “Startup” folder. If Microsoft Edge is seen in the Startup folder, right-click on the icon and delete it.
3. Canceling its updates:
- Tap the Windows icon in the bottom-left corner of the display, or click the Windows key on your keyboard. Tap the gear icon to access your settings.
- In your settings, tap “Accounts” to access a new page of settings.
- Tap “Sign-in options” in the left sidebar, then swipe down to “Privacy.”
- Here, you will need to turn off the switch that is named “Use my sign-in info to automatically finish setting up my device after an update or restart.” By so doing, you will be stopping the browser from repeatedly updating itself and running in the background.
How Can I Stop Microsoft Edge From Opening Automatically On My Mac?
Stopping the browser from opening automatically on your Mac is not complicated. Just:
- Open Microsoft Edge on your Mac so its icon can be seen in your dock at the bottom of the display.
- Right-click its icon and hover your mouse over “Options.”
- In the small menu that will be visible, confirm if “Open at Login” is ticked. If it is, tap it to untick it.
You Might Also Want To Read: Install the new Edge based on Chrome now! Essential Tips!
If you do not want it on your computer at all, uninstallation is needed.