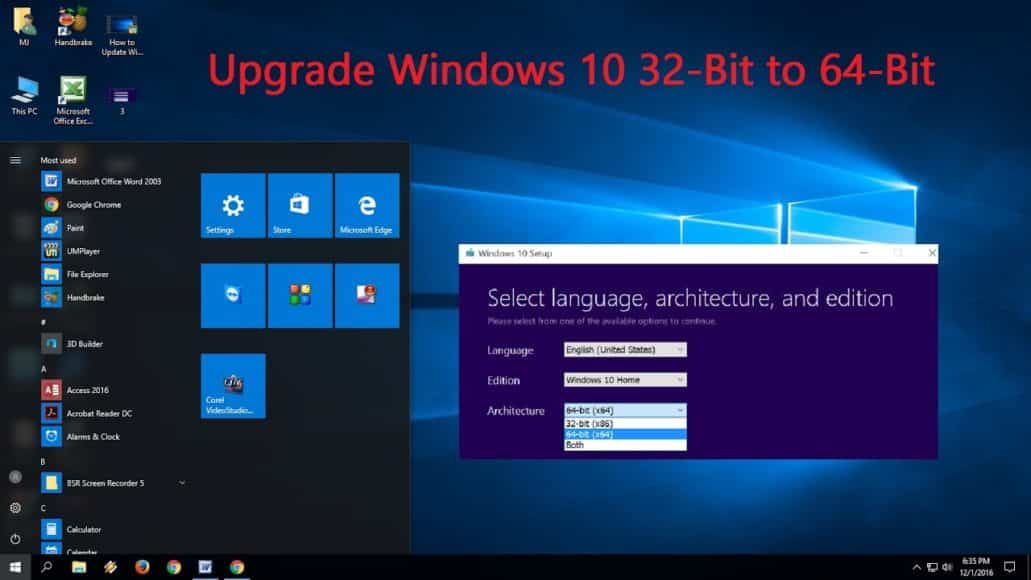Microsoft offers you the 32-bit version of Windows 10 if you upgrade from the 32-bit version of Windows 7 or 8.1. But you can switch to the 64-bit version, assuming that the hardware supports it.
Page Contents:
If on your PC 32-bit versions of Windows 7 or 8.1 were installed and updated to Windows 10, Microsoft automatically provided you with the 32-bit version of Windows 10. However, if the hardware supports the use of a 64-bit operating system bit, you can upgrade to the 64-bit version of Windows for free.
Make sure your processor is 64-bit
Starting from the beginning. Before you even think of upgrading to 64-bit Windows, you’ll need to confirm that your computer’s CPU is 64-bit. To do this, go to Settings> System> About. On the right side of the window, look for the “System Type” entry.
You’ll see one of these three things:
- 64-bit operating system, x64-based processor. Your CPU supports 64-bit and you already have the 64-bit version of Windows installed.
- 32-bit operating system, x86-based processor. Your CPU does not support 64-bit and you have installed the 32-bit version of Windows.
- 32-bit operating system, x64-based processor. Your CPU supports 64 bits, but you have installed the 32 bit version of Windows.
Then …
- If you see the first entry on your system, you don’t really need this article.
- If you see the second entry, you will not be able to install the 64-bit version of Windows on your system.
- But if you see the last entry on your system, “32-bit operating system, x64-based processor”, then you’re in luck.
This means that you are using a 32-bit version of Windows 10 but your CPU can run a 64-bit version, so if you see it it’s time to move on to the next section.
Make sure your PC hardware has 64-bit drivers available
Even if your processor is 64-bit compatible, you may want to consider whether your computer’s hardware will work properly with a 64-bit version of Windows. The 64-bit versions of Windows require 64-bit hardware drivers and the 32-bit versions you are using on your current Windows 10 system will not work.
Modern hardware should certainly offer 64-bit drivers, but very old hardware may no longer be supported and the manufacturer may never have created 64-bit drivers. To verify this, you can visit the manufacturer’s driver download web pages for the hardware and see if 64-bit drivers are available.
However, you should not necessarily download them from the manufacturer’s website. They are probably included in Windows 10 or will be automatically downloaded from Windows Update. But old hardware, such as a particularly old printer, may not have 64-bit drivers.
Perform the upgrade by performing a clean installation
You will need to perform a clean install to access the 64-bit version of Windows 10 from the 32-bit version. Unfortunately, there is no direct update path.
Warning– Back up important files before continuing and also make sure you have the resources to reinstall the programs. This process will erase the entire hard drive, including Windows, installed programs and personal files.
First of all, if you have not yet upgraded to Windows 10, you will need to use the upgrade tool to perform the upgrade. You will get the 32-bit version of Windows 10 if you previously used a 32-bit version of Windows 7 or 8.1. But the update process will give your PC a Windows 10 license. After the update, be sure to verify that the current 32-bit version of Windows 10 is activated in Settings> Update and Security> Activation.
After using an activated version of Windows 10 32-bit, download the Windows 10 multimedia creation tool from Microsoft. If you are currently using the 32-bit version of Windows 10, you will need to download and run the 32-bit tool.
When you run the tool, select “Create installation media for another PC” and use the tool to create a USB drive or burn a disc with Windows 10. While clicking on the wizard, you will be asked if you want to create 32 -bit or 64-bit installation support. Select the “64-bit (x64)” architecture.
So, restart your computer (you’ve backed up everything, right?) And start from the installation media. Install Windows 10 64-bit, selecting “Custom Installation” and overwriting the current version of Windows. When asked to enter a product key, skip the process and continue. You will have to skip two of these messages in total. Upon reaching the desktop, Windows 10 will automatically log in to Microsoft and activate automatically. Now you will run the 64-bit edition of Windows on your PC.
If you want to go back to the 32-bit version of Windows, you will need to download the multimedia creation tool – the 64-bit version if you are running the 64-bit version of Windows 10 – and use it to create 32-bit installation media. Start from that installation media and run another clean install, this time installing the 32-bit version on the 64-bit version.