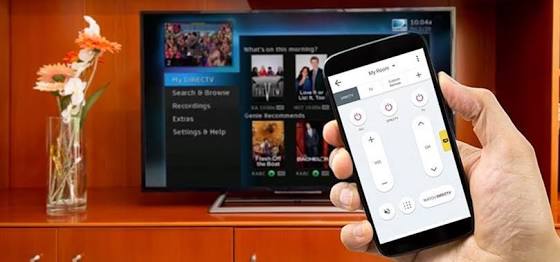I know you must have been wondering if you can use your smartphone as a TV remote control. Well, if you have then the answer is a big YES!. You can most definitely use your Smartphone as a TV remote control. Some Smartphone makers have made this process easy by including a feature on some of their smartphones that can interact with most appliances like TV, Air conditioners, home theater, Android TV box etc. This is known as an IR Blaster.
What is an IR Blaster?
An IR Blaster is essentially a feature that allows smartphones to communicate with devices that receives commands via IR Light beams. Basically an Infrared Connection over a long distance. Which this feature on your device, you can control a lot of appliances you have in your home. Just like having a universal remote built into your phone.
Most devices with this feature often come pre-loaded with a remote app you can use to control your appliances(Mi Remote on Xiaomi Devices with IR Blaster). However, there are tons of apps on the google play store that can do the same thing, as long as your phone is equipped with the IR Blaster technology. Some of these apps include AnyMote, ASmart Remote IR, IR Universal Remote etc.
If your phone has an IR Blaster and you would like to use your Smartphone as a TV remote control then all you have to do is open the stock remote app(if your phone manufacturer included one) or Download any of the aforementioned ones from the Google Play Store. Launch the app, Select the Appliance and Manufacturer of the appliance(LG, Sony, Panasonic, etc). Once it is connected you’re good to go.
For a more universal way and particularly for smartphones without the IR Blaster technology(ahem, iPhone), Follow the Steps below.
How To Use Your Smartphone As A TV Remote
First, you need a couple of things.
- You need a smart TV with WiFi capabilities.
- Your phone must be running on Android 4.4 or higher.
- Make sure your smartphone and smart TV are connected to the same WiFi Network.
- Download CetusPlay App For TV on your Smart TV and CetusPlay For Android on your Android Device or CetusPlay For iOS on your iOS device.
- Install and Open the CetusPlay App on your Android or iOS device and wait till you see your smart TV shows up.
- Click on it and Allow permissions on both your smartphone your TV, then wait for it to connect.
-
Once the connection is successful, you’ll be asked to choose a remote type; Dpad Mode, Touchpad Mode, Mouse Mode and Gamepad mode which is still in its beta phase.
-
Choose either Dpad Mode or Touchpad mode and you’re good to go.
The CetusPlay App can also be used for other stuff like taking a screenshot of your smart TV, Downloading apps on your smart TV from the CetusPlay App Center and much more.
Conclusion
This is just one of the many universal ways to use your smart phone as a TV remote. There are also other ways but I think this is way easier. What do you think of this? Did you experience any problem while trying t use your smart phone as a TV remote? We’ll like to help, drop a comment Down below.