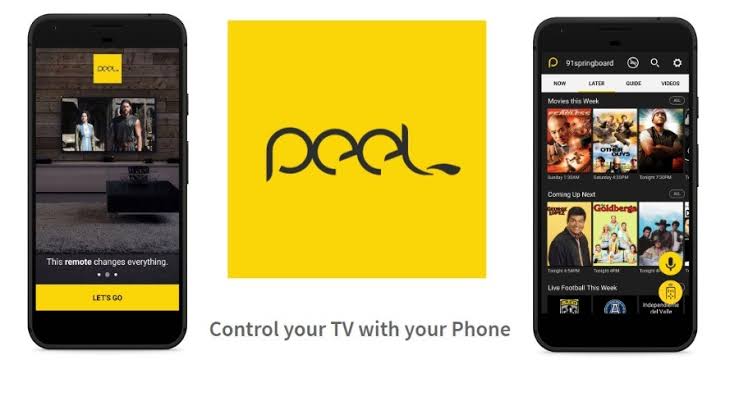Some of you might already know and use the Peel Remote and some of you might not. If you don’t already know what peel remote is, we’ll explain. Peel Remote is an Android and iOS App that allows you to control household appliances/Smart devices like TV, Air-conditioner, smart lightbulbs, Roku and the rest. The Peel Remote utilities the IR Blaster available on few smart phones and on smart phones that don’t have the IR blaster feature, it makes use of WiFi. However, for you to control any device via WiFi with your phone through the Peel Remote, the device also have to been connected to the same WiFi network. Also, not all smart devices support the use of WiFi for control as oppose to the IR Blaster that is pretty much the standard.
How To Use Peel Remote
The Peel Remote App comes pre-loaded on some smart phones and if it doesn’t come pre-loaded on your android or iOS device then you can simply Download the Peel Remote App Android or Peel Remote for iOS. Now, the first option involves the use of an IR Blaster so if your smartphone has it then you can follow the first method. If not, follow the second method using WiFi.
First Method
After downloading the Peel Remote App, Follow the steps below.
- Launch the App and Select your TV brand or Select other devices if you want to control another device.
-
Point the device toward the device you would like to control and tap the Power button. If your TV was turned on then it should turn off and vice versa. (If the button 1 doesn’t work, test other buttons till you find a working one)
-
If and when it worked, you can now go ahead and setup your buttons the way you want and proceed to use it to control the device anytime.
Second Method
If your smartphone doesn’t have the IR blaster technology then you would be happy to know that you can also use WiFi. However, there are a limited amount of devices that can be controlled via WiFi using the Peel Remote App and also, the device you’re trying to control and you smartphone must be connected to the same WiFi network.
- Make sure your WiFi is turned on and connected to the same WiFi network as the device you would like to control.
Launch the Peel Remote App and it will automatically initialize a WiFi setups protocol to connect to devices on the same WiFi network. Follow the on-screen instructions to Connect to the device and control it via WiFi.
About Peel Remote
Thanks to the ease of use and clean User Interface, Peel Remote which was initially launched in 2009 rose to become of the most used and best remote app out there, gathering over 25million users in just the first few years. Smartphone makers such as Samsung and HTC soon started collaborating with Peel Remote to make the Peel Remote app a pre-loaded app on their device. This move also helped in increasing their popularity as the idea of a universal remote on a Smartphone was still new. Their users base quickly rose to about 70million and things were going just fine until it all went down hill.
In a pursuit to generate revenue, they started including ads on the lock screens of people who had the app installed. This got users frustrated at the sight of ads each time they wanna unlock their device. With no option to turn these ads off, users of this app were left with only the option of disabling it. Even at that, some users still reported the app popping back up after disabling it. If you’re among those battling with this then you can follow the steps below to solve the issue.
- Go to Settings >> Apps.
Look for the Peel Remote App in the app manager and Click on it.
You should see the uninstall button and disable button. Click on uninstall to remove the app and if you don’t see uninstall, Click on disable.
If the Peel Remote app still manages to pop up again at a later time you can Open your Google Play store App and Locate the Peel Remote App. You can do this by Clicking on the Three lines at the top left side and tap “My apps an Game” then Select the Peel Remote app from the list or you can make a search for it in the search bar.
When you get to the app page, Click on the three dots at the top right corner and disable the auto-updates by unmarking/unticking the box.
Conclusion
There is no doubt that the app gets the job done and is one of the best universal remote there are out there but the aggressive, intrusive ads is a problem and so far the only problem it has. I understand that they have generate revenue somehow given that the app is a free app but popping up ads on lockscreens even when the app hasn’t been used in a while is down right annoying. If you can overlook the lockscreen ads and the fact that you can’t turn it off, then you’ll definitely enjoy using this universal remote app.