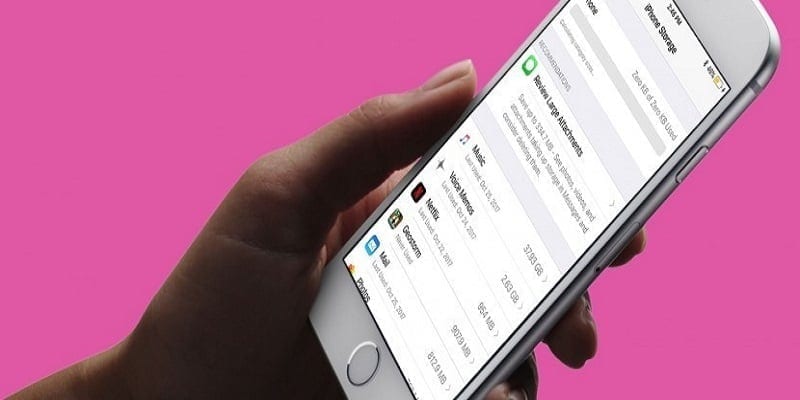As Apple’s built-in messaging service, you can use iMessage on all iOS devices, even Apple watches.
iMessage has several amazing features like handwriting, on-screen animations e.t.c.
However, iMessage only functions when the receiver of the message uses an iOS device, if not, it gets automatically changed to SMS or MMS. You will also require data service, whether mobile data or Wi-Fi, to make use of iMessage or else, your text messages arrives the recipient’s phone as an SMS.
Every file attachment, sent and received, will be stored on your iPhone, iPad e.t.c. A period when you will need to start clearing up your storage space will come, but its nothing serious, getting rid of old files or attachments in iMessage is quite simple.
Clearing Storage Space
Doing this is the simplest and fastest way to get rid of everything but apps that might be causing your device to run slower than it should. Via this method, you can stay away from getting rid of the messages that are sent or received alongside attachments.
Other steps include getting rid of a full conversation, but leaving out attachments. Having various options you can use to free up space is not love, but it will forever be a beautiful thing.
This is what you should do to delete all attachments on your device.
- Click the Settings App.
- Select General.
- Select iPhone Storage.
- Select Review Large Attachments which can be seen below the Recommendations tab.
- Click Edit.
- Select the attachments you wish to get rid of.
- Click Trash.
User Issues
Attachments and what it takes to manage them are only easy when we say it. Some might disagree and say it is relatively simple like deleting photos and videos, but if that is true, why do lots of phone users still complain?
It is not that hard though. As you check out your list of attachments to select the ones you intend to delete, you will not be able to preview a large representation. You only get to decide on each image and clip by the very little thumbail image.
That will not assist you to know the quality and sometimes it does not even tell you what is going on in the picture. However, your judgement is great when you consider the date and size of the file.
Delete Several Attachments From iMessage
If you do not want to get rid of the full storage, you can decide to delete just the attachments that got received in iMessage.
- Launch the iMessage app.
- Click on a chat that plan to delete.
- Click the Info button.
- Click and hold down a picture.
- Click More once and the popup menu will be visible.
- Chose any or every of the attachments from that chat. Decide on Pictures, Videos and Documents.
- Click Delete.
- Click Delete Messages to confirm your selection.
If you are aware that you will be experiencing storage problems soon, it is possible to configure messages to automatically erase incoming messages after sometime. By going for this option, you will be deleting the conversation, including every attachments in your inbox.
- Open Settings App.
- Click Messages.
- Find and select message history.
- Select Keep Messages.
- Click the time period that you prefer.
- Click Delete.
A New Trick For Freeing Up Space
Messages can only self-delete when they are older than 30 days or a year, this depends on your preference. If you aim to get rid of audio and video messages, setting lower time frames is possible.
- Open Settings App.
- Click Messages.
- Find the audio messages and video messages sections.
- Click Expire under every one.
- Select after 2 minutes.
- Select Never if you decide to start saving audio and video messages again.