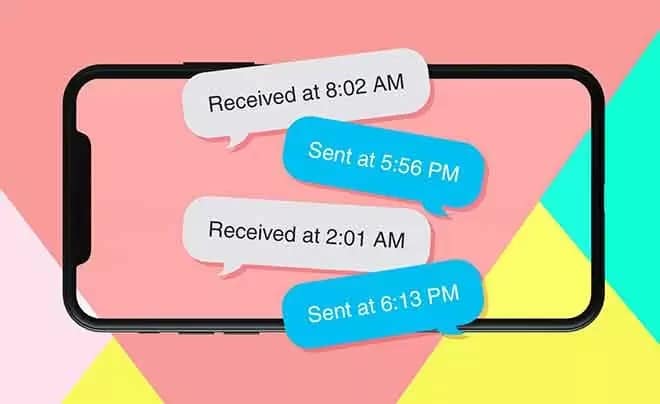The Messages app on iOS supports SMS and the instant feature called iMessage. The iMessage part allows you to seamlessly communicate and share photos, files, etc. With others in the Apple ecosystem. However, there are instances where the app doesn’t notify users about new messages. This could ruin your communication experience on the app. If that describes your current situation, read these seven (7) tips that may help you restore iMessage notifications on your iPhone.
Before proceeding with the solutions listed below, you may want to try restarting your device. That simple trick solved the problem for some iPhone users. If you tried it and it didn’t fix the problem, one of the methods below will surely fix it.
1. Make sure iMessage is enabled
This is the first step on your device. IMessage notifications may stop arriving on your device if the messaging service is disabled on your device. This could happen if you have swapped the SIM card or have recently performed a factory reset on your iPhone.
Launch the iPhone Settings menu, select Messages, and turn on iMessage. If it is enabled, turn it off and on again.
Ask someone to text you on iMessage and check if your iPhone displays notifications for new messages in your device’s Notification Center.
2. Check the iMessage notification settings
You could also check if iMessage is allowed to view notifications on your iPhone. If iMessage notification alerts are not showing on the lock screen or in the Notification Center, make sure they are enabled in the notification settings.
Step 1: Launch the iPhone Settings menu and select Notifications.
Step 2: Scroll to the bottom and select Messages.
Step 3: Enable the “Allow Notifications” options.
If the option is enabled on your device, check the Alerts section and configure where and how you want iMessage notifications to appear.
Step 4: For the best iMessage notification experience and to make sure you never miss a message, make sure all three alert types- Lock Screen, Notification Center, and Banner are iMessage enabled.
Simply tap on each type of alert and make sure they are checked. Also, make sure badges are enabled.
3. Check your contact settings
If iMessage notifications only work selectively for some contacts on your iPhone, check that you haven’t turned off or hidden notification alerts for the affected contact.
Step 1: Launch iMessage and open the conversation with the affected contact.
Step 2: Tap the contact icon at the top of the chat screen.
Step 3: Tap the information icon.
Step 4: If the Hide Alerts option is enabled, turn it off.
You can also swipe the contact’s conversation to the left and tap Show alerts.
4. Disable the unknown senders filter
If you’re not receiving iMessage notifications from people not on your contact list, you may want to configure your device to filter notifications from unknown numbers. Follow the steps below to fix this problem.
Step 1: Launch the iOS settings menu and select Messages.
Step 2: Scroll down to the Message Filter section and turn off the “Filter Unknown Senders” option.
Your iPhone should now receive notifications from unknown numbers that have not been saved in the contact list.
5. Enable prominent delivery
If you don’t see new iMessage notifications on the app icon (like a badge), you may have (accidentally, perhaps) set the Messages app to deliver the notification silently in the Notification Center.
When an app is configured to send notifications silently, notifications from the app will play no sound and will not appear on the device’s lock screen. Also, the app icon will not carry a notification badge. Silent delivery, when enabled for iMessage (or any app), will only cause notifications to appear in the Notification Center.
If you have an old/unread iMessage notification on your iPhone’s lock screen or notification center, you can easily disable silent delivery for iMessage.
Step 1: Swipe the unread notification to the left and select Manage.
Step 2: Next, tap the Deliver button prominently.
You can also disable silent delivery for iMessage from the Settings menu. Go to Settings> Notifications> Messages and select / enable Screen lock and banner alert.
6. Disable silent and do not disturb mode
Not getting audio/audio notifications for iMessage? Make sure your device is not set to Silent Mode or Do Not Disturb. Both modes silence phone calls and app notifications.
To disable silent mode, slide the ring / mute switch (on the side of your iPhone) up. You should see a “Silent mode disabled” notification at the top of the screen.
To disable the “Do Not Disturb” option, tap the crusted moon icon on the iPhone Control Center. Alternatively, go to Settings> Do Not Disturb and turn off Do Not Disturb.
7. Update iOS
If the iMessage notification problem occurs due to a bug or glitch in the functionality of your iPhone’s operating system, updating its operating system might help. Go to Settings> General> Software Update. If an update is available, tap “Download and Install” to start the operating system update process.