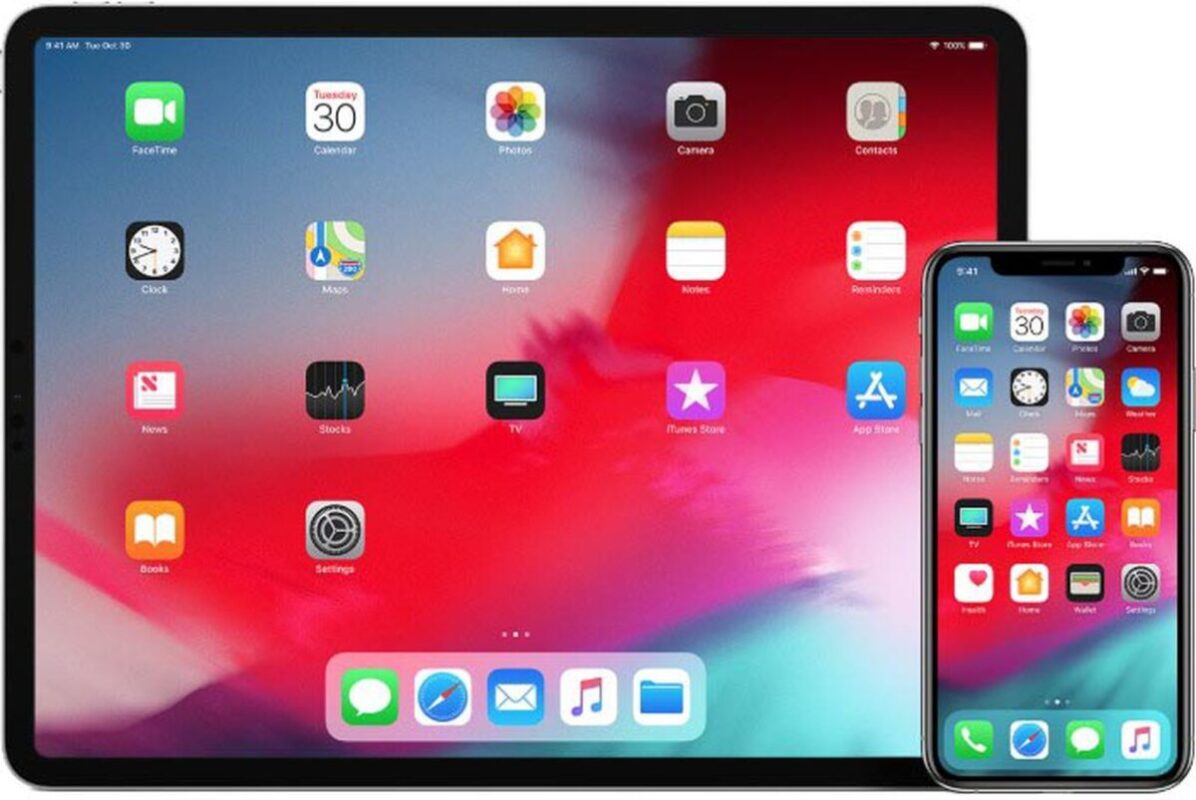Resetting iPhone to factory settings will solve many problems and is essential if you have to sell it. We show you how to reset iPhone or iPad. Formatting iPhone or iPad completely erases the data on the device and restores it to factory settings. (This is distinct from the less drastic reboot and forced restart processes, both of which retain data and settings and should generally be tried first.)
To restore iPhone as new or iPad, go to Settings> General> Reset> Erase All Content and Settings. But there are some steps you should take first, as we will illustrate in this article. We explain how to reset an iPhone or iPad, the steps and precautions to take, and how to save data before doing this on your device.
Why do I need to reset my iPhone?
If your iPhone or iPad is misbehaving and the initial solutions don’t work, a full reset may be required, although you should try restarting your iDevice first. A factory reset can help troubleshoot your phone in the event of a crash, freeze, or problems you can’t identify.
Modern electronic devices are very complicated and can malfunction from time to time. Resetting and wiping a device can eliminate problems that cause it to lock in a loop, make it go slow, or otherwise affect performance.
And if you are selling your iPhone it is absolutely essential to delete all sensitive data stored on it. Otherwise, an unscrupulous shopper could access your social media profiles, banking information, and even your personal photos and videos, allowing them to watch your private moments or steal your identity.
How to restore iPhone
If you want to reset iPad and iPhone and go back to factory settings, you need to go through a few steps.
1. Backup your iPhone
We have a separate article explaining how to backup an iPhone, but here’s the short version:
- You can use iCloud or iTunes to backup your iOS device.
- If you want to use iCloud, go to Settings> iCloud> Backup and make sure the feature is enabled. To see when the last backup was performed, look for the Backup option where the date and time should be displayed. If you’ve never backed up before, you can tap the Backup Now button and follow the instructions.
- To use iTunes to backup your iPhone or iPad, you need to connect the device to your PC or Mac using the charging cable. Click the iPhone or iPad icon in the upper left corner of iTunes, below the Play button.
2. How to format iPhone
When you’re sure you’ve backed up your iPad or iPhone, you’re ready to perform a factory reset. This will completely wipe your device, which is why having a backup is so important.
- To reset iPhone or iPad, go to Settings> General> Reset, then select Erase all content and settings.
- After typing the passcode (if you have set one), you will see a box with a warning, with the option to erase iPhone (or iPad) in red. Tap this.
- You will need to enter your Apple ID password to confirm the action. The device will be wiped and will return to the initial setup screen you saw when you first used the device.
- You can also fully restore your iPhone or iPad via iTunes. When you connect your iOS device, you should be able to see a “Reset iPhone” button, which will completely reset the device.
Your iPhone or iPad is ready.
Forgot to backup your iPhone before deleting it?
If you’re worried that you haven’t backed up your iPhone or iPad, don’t despair – there’s a good chance there’s a backup you don’t know about.
To find out if you have an iCloud backup, go to Settings> iCloud and tap Storage. Wait a few seconds for the Storage Manager to appear and tap on it. Here you will see your various backups for your iOS devices (there may also be one for an old iPhone that you can delete if you need more space).
You may think some of those apps don’t need to be backed up; after all, you will be able to download them again from the App Store. However, please note that the data may include saved data for games and other settings and preferences that you would rather not lose.
To check when the last iPhone backup was made, go to Settings> iCloud> Backup and look at the date and time of the last backup. It will have been done the last time you connected your iPhone and it was connected to WiFi. It does this automatically
If you find that you have not backed up, we recommend that you go to Settings> iCloud> Backup and turn on iCloud Backup as this is the easiest way to backup and means you can always restore data to iPhone no matter where you are., all you need is a web connection.
How to recover data from a reset or restored iPhone or iPad
If you can’t find a backup, chances are you won’t be able to recover the data after deleting it.
Data on an iOS device is automatically encrypted, and wiping the device destroys the encryption key, making it more or less impossible to recover something when it has been completely wiped and restored without accessing a backup.
In an emergency, you might try talking to someone in an Apple Genius Bar, but it’s very difficult to recover data from a reset or reset iPhone or iPad.
Restore iPhone settings… via iCloud backup
With the factory reset completed, you’ll have to start over with installing your iPhone:
- Start the iPhone and enter your details when prompted, including the WiFi password, until you reach the page where you are asked how you want to ‘Set up your iPhone’.
- You now have three options- Set as new iPhone, Restore from iCloud Backup or Restore from iTunes backup – then select the iCloud option and you will be prompted to enter your iCloud account details.
- Once you have done this and accepted the terms and conditions, your iPhone will start restoring all your data to iPhone.
Obviously this could take some time if you have large backups or a slow internet connection, so go for a coffee. Once the backup is complete, your iPhone will reboot and start downloading all your apps.
… Via iTunes backup
- As per the iCloud instructions, we have already outlined, follow the steps to the “Set Up iPhone” screen, then select Restore from iTunes.
- You will be prompted to connect to iTunes, then connect your iPhone and you will see a screen on iTunes which gives you the option to restore a backup to iPhone. Click Continue and your iPhone will be set up automatically, with the apps restored from the iTunes backup.
- When finished, you will have a clean system. Hopefully, all the problems you were encountering before will be a thing of the past.