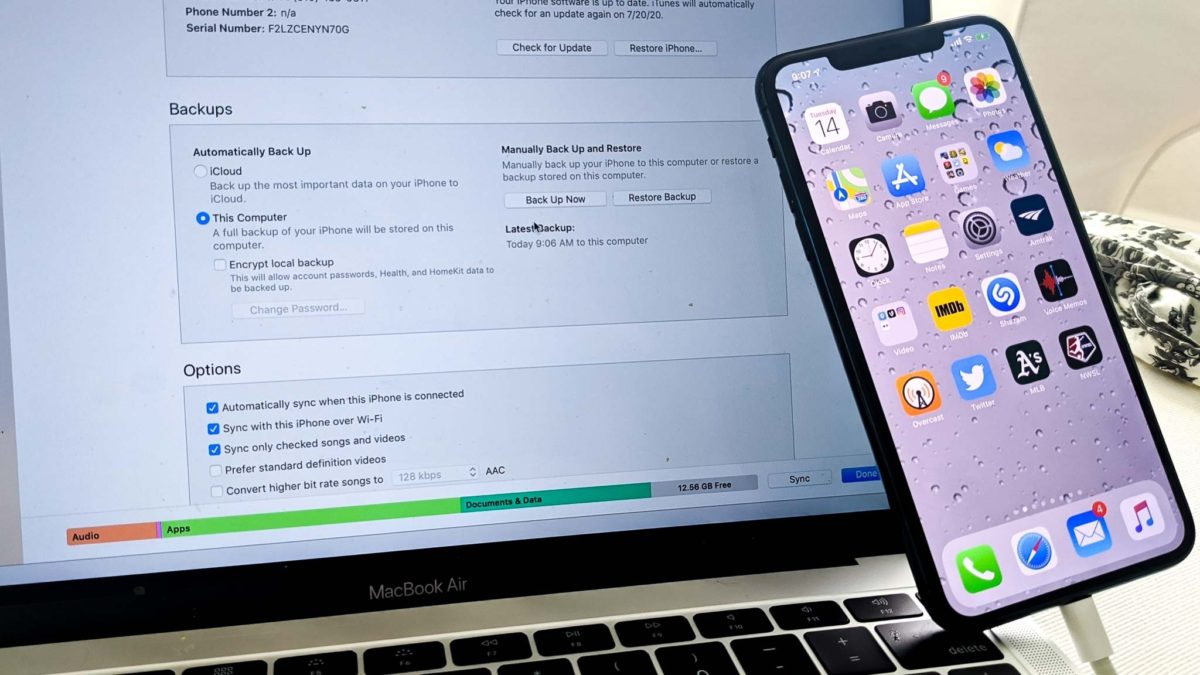iPhone backup is essential to protect your important files. Imagine losing your iPhone, or it suddenly stops working due to hardware failure. You would probably miss the hundreds of pictures of places you’ve visited, moments you shared with your family, and adorable photos of your cat. To avoid such unpleasant events, you will need to know how to backup your iPhone via Mac or Windows PC.
You can easily backup your iPhone. There are several ways to do this. One way is to sync your iPhone files to iCloud. The other option is to manually backup all your iPhone data to Mac or Windows. In this article, we have explained how to do full iPhone backup on Mac and PC.
HOW TO BACKUP IPHONE TO MAC
For previous versions of macOS, iTunes was the face for iPhone backups on Mac. Apple has officially stopped supporting iTunes and integrated all the features into the Finder window on Mac.
Make sure you have an iPhone Lightning data cable before you begin. It’s best to have the Lightning cable that came with your iPhone. Most third-party cables only support charging, not data transfer. If you don’t have an iPhone Lightning data cable, get one before going any further.
So, if your Mac runs macOS Mojave, Catalina, or Big Sur or later, you can back up the iPhone to Mac directly using the Finder window. Here’s how to back up the iPhone to Mac.
- Connect your iPhone to Mac using a USB cable.
- Go to Finder in the Apple menu.
- In the Finder side menu, choose your device under the Locations option.
- Choose the Back up all data on your iPhone to this Mac option.
- To encrypt all your passwords, health, and HomeKit data files, check the box next to the Encrypt iPhone backup option and provide a password you will remember. The password will be automatically stored in the keychain.
- When done, click the Set Password button.
- Click the Run backup now to manually backup your iPhone files.
- Click OK when done.
- The backup files go to Manage Backups on the General tab in the same window to view them.
- If you want to view or access the backup file contents, go to the same page and click the Restore Backup button.
Backups are stored in the Backup folder. You can find a specific backup and choose to delete, archive, or show in Finder. It is worth mentioning that you can copy the backup folder. However, you should never move it to a different location, edit, rename, or extract the backup file’s contents. This could damage your data.
HOW TO BACKUP IPHONE TO MAC WITH MACOS HIGH SIERRA OR EARLIER
If your Mac runs macOS High Sierra or earlier, you can backup your iPhone to your Mac using iTunes. The iTunes window allows you to make all backups of your iPhones, like the Finder window. You can follow the same steps mentioned above on iTunes to backup your iPhone to older Mac devices.
HOW TO BACKUP IPHONE TO WINDOWS PC
iTunes is a default software for organizing and managing your iPhone files. You can use the iTunes app on your Windows PC on your iPhone and all its data. Follow the steps below to do full iPhone backup to iTunes on Windows 10 PC.
- First, install the latest version of iTunes on your Windows PC.
- Connect your iPhone to your PC using a USB cable.
- Launch the iTunes app.
- Click the iPhone icon at the top, below the menu bar.
- Go to Summary from the sidebar.
- Select This Computer under the Automatic Backup option.
- To encrypt all backup files, select the Encrypt iPhone backup option and provide a password.
- When done, click the Set Password button.
- Click the Back Up Now button to start the backup process.
- Click Finish when done.
To view backups on your computer, go to the Edit menu. Choose Preferences from the menu and click Devices. You will find the encrypted backup files from the window. If you want to restore the backup files, go to the same page and click the Restore Backup button.
TROUBLESHOOTING
Having trouble backing up your iPhone to Mac or PC? Here are some troubleshooting tips.
- How when iTunes does not recognize iPhone? If iTunes does not recognize your iPhone during the backup process to your computer, please follow the steps below to fix the problem.
- Try connecting your iPhone using a different USB port or using a different USB cable.
- Close and restart the iTunes app.
- Restart the iPhone and computer.
- Reinstall iTunes.
- Turn on your iPhone and unlock it.
- Be sure to tap Trust on your computer whenever the “ Trust this computer” notification appears on your iPhone.
- How to backup an iPhone without iTunes? You don’t need iTunes to back up iPhone to Mac on newer macOS versions. Instead, it can be done directly from the Finder window. If you use a Windows PC, you can use third-party apps like iMazing and Dr. Fone to backup your iPhone without iTunes.
- Why can’t I backup my iPhone to a computer? There are several reasons why your iPhone cannot be backed up to a computer or Mac. This happens mainly due to insufficient storage space on your Mac or PC. Other main causes are problems with the Lightning cable, problems with installing iTunes on Windows PC, the outdated iOS version on your iPhone, etc.
- How long does it take to back up an iPhone? It usually takes 30 minutes to 2 hours or more to fully backup your iPhone to Mac or Windows. However, it may take longer if you are backing up a larger iPhone storage variant (256GB or more) to Windows PC using iTunes.
- When should I back up the iPhone? We recommend that you regularly backup your iPhone if your device has crucial data that you don’t want to lose. However, if you don’t have enough time, try backing up your iPhone every weekend so that you can use the device without fear of losing your data.
TO CONCLUDE
Backing up your phone is essential and can be a lifesaver if your phone breaks or is lost. We recommend that you make regular backups to avoid losing your precious data forever.