Sometimes weird things happen in life. And if one day, unfortunately, you find yourself in a situation in which your iPhone is completely locked or disabled due to the repeated entry of the wrong passcode on your device. What would you do to fix this issue? This problem could still get worse if you do not have an iTunes backup or you have never used iTunes to backup your iPhone. Recovering your iPhone is possible without iTunes backup but you will really need a lot of patience.
I myself have been in such situations a few times and I know what it takes to bring a locked iPhone back into action or restore it back to life. Let us take a look at all the aspects and their solutions.
How to Recover Disabled or Locked iPhone without iTunes Backup
If you have never used iTunes to back up your iOS device, it will not let you do this when it has been locked. Even when you connect your iPhone to your computer, iTunes will not be able to detect it.
So how to do you tackle this issue on your locked or disabled iPhone? Well there is a way you can deal with this issue. You will need to restore your iPhone in Recovery Mode.
However, you will lose all data you have on your iPhone including, audio, apps, app data, photos, contacts, passwords, settings and pretty much everything that lives in your iPhone.
If you have iCloud sync and backup setup, the chances of you finding your photos, contacts and app data are high. If that is the case, you can proceed with the assurance that you can still restore your iPhone from an iCloud backup and get every set up and back in place in no time.
If you have used iTunes to back up your iPhone before…
If you have synced your iPhone to iTunes before, then you are fortunate. You can back up your iPhone and restore it without any issue. Follow the steps below to get that done.
- First off, Connect your iPhone to your computer via USB.
- Next, launch iTunes on your computer and then select your device from the side panel or from the top right corner of the iTunes window.
- In the Summary tab, click on “Back Up Now.” Once you have successfully backed up your device, click on the Restore iPhone option.
- Note – If you have already enabled Find My iPhone on your iPhone, you will not be able to restore it You can easily turn it off remotely.
- If the restore proceeds on iTunes problem-free, all data will be cleared from your iPhone and then it will be restored as a new device.
If iTunes shows you some errors, try using Recovery Mode to restore your iPhone.
How to Restore iPhone in Recovery Mode
Press and hold the power button and Home button of your iPhone for about ten seconds. If you are on an iPhone 7/7 Plus, you need to press and hold the power button and the volume down button at the same time. Hold the buttons down until the “Connect to iTunes” screen comes up.
To put your iPhone 8/8 Plus or iPhone X into Recovery Mode, press the volume up button and quickly release it and then press the volume down button and quickly release it.
Next, you need to press and hold the side button until the Recovery Mode screen comes up. Next, connect your iPhone to your computer via USB and proceed with the restore process.
Once your iPhone has been restored successfully, set up your iPhone as usual. While setting up your iPhone, you will see an option to Restore your iPhone from iTunes backup. Select the “Restore from iTunes” option and then select the most recent backup on your computer.
How to Restore iPhone without iTunes
What if you are experiencing a couple of issues on your iPhone and as such, it doesn’t run properly? What do you do if you wish to restore your iPhone without iTunes backup?
Well, you can also get this done right on your iPhone. But before we jump right in, you need to make sure that you have enabled iCloud backup on your iPhone. To do this, follow the steps below.
- Launch the Settings app.
- Tap on the Apple ID banner.
- Tap on “iCloud” and then tap on “iCloud backup.”
If you haven’t already done this before, make sure you do it now.
Once you have got the iCloud backup, follow the steps below.
- Launch the Settings app.
- Next, tap on the “General” option and then tap on “Reset.”
- Tap on “Erase all Content and Settings”.
- A pop up will appear asking you to confirm. Tap on “Erase Now.”
- Next, enter your iPhone passcode.
- When everything has been cleared from your iPhone, turn it back on and follow the on-screen options to set it back up. When you get the option to restore your device from iTunes or iCloud backup, select iCloud backup. Finish the setup process.
That is all.
Wrapping Up
So if you successfully restored your iPhone without any issues at all, it would be nice to share your feedback in the comments section below.
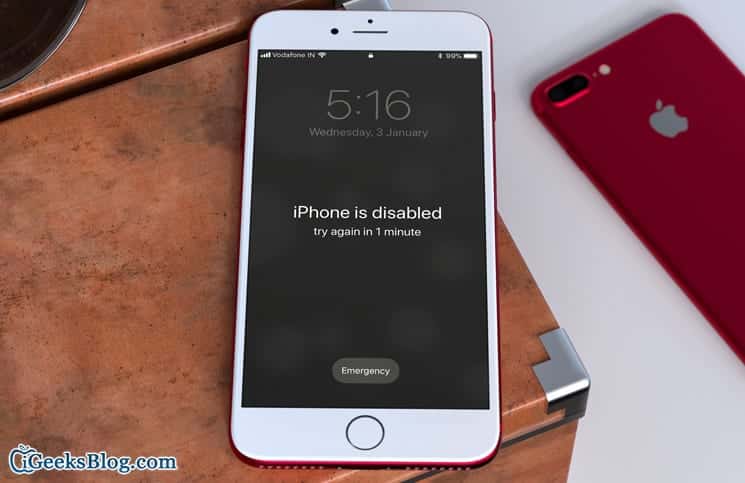
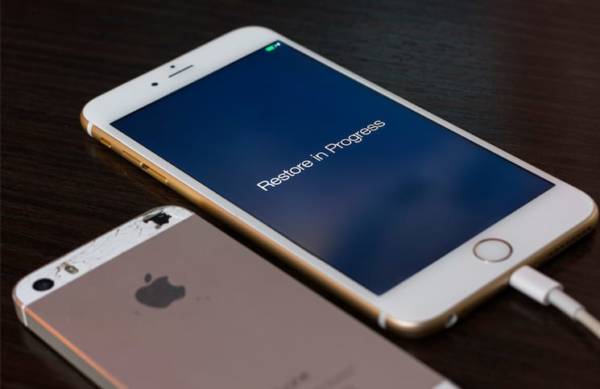

Well, you can get it done right on your device. But before jumping ahead with the process, make sure you have enabled iCloud backup on your device. If you haven’t done it, be sure to do it now.