Do you still recall the days when we added sticky notes to the desktop on our Windows PC? Well, that era can now be revisited as it is currently possible to add sticky notes to your iPhone home screen via Sticky Widgets. What are Sticky Widgets you may ask? We’ll break it down.
Sticky Widgets are very useful when you need to quickly jot something down and ensure it can be accessed seamlessly in the future. Luckily for us, some of the same functionality can now be brought to our iPhone home screen because of widgets that were first launched in iOS 14.
The Sticky Widgets application gives you something close to the real-life sticky notes experience. As soon as you add a widget in whatever size, users can click on it to edit the text. The application is also home to the marquee yellow and pink backgrounds and the felt tip marker font. See How Do I Add Sticky Notes To My iPhone Home Screen?
How To Add Sticky Notes To Your iPhone Home Screen?
- The complete application functions from the widget itself. Once it is downloaded, go directly to your iPhone’s home screen. Press and hold on an empty part of the display to access the home screen editing mode.
- After that, click “+” button in the top-left corner.
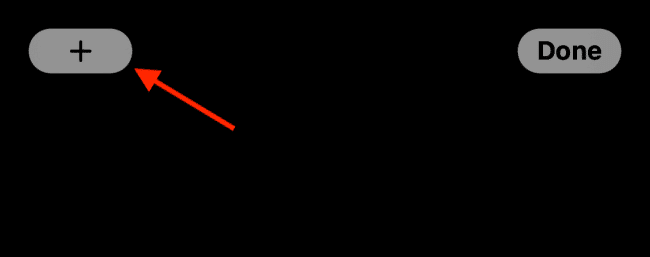
You Might Also Want To Read: iPhone speaker not working? Here’s how to fix
- From the list of applications, select “Sticky Widgets.”
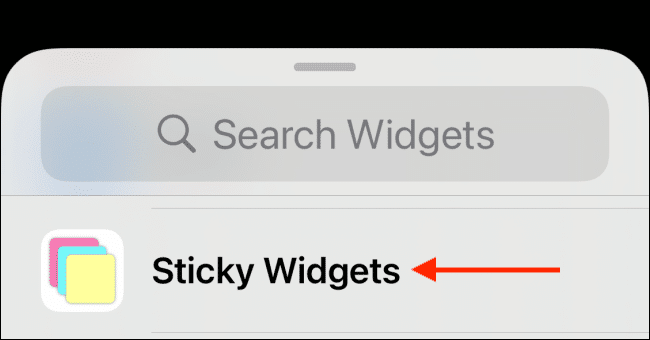
- You can now preview the 3 different sizes of the widget (small, medium, and large). Click “Add Widget to drop a widget on your home screen. For this tutorial, we’ll go with the Medium size.
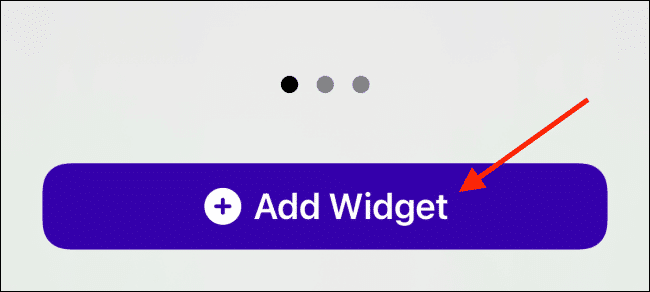
- Now that the widget is added, click “Done.” to save the widget layout.
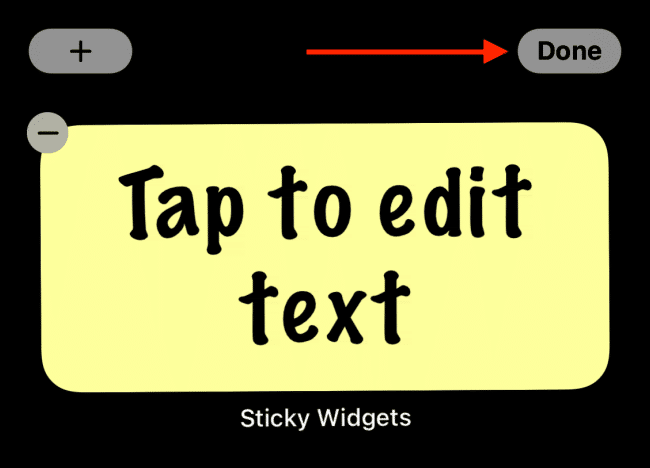
- Choose the widget to edit its contents.
- Enter your note and then click “Save.”
- When you return to your iPhone’s home screen, the Sticky Widgets will reveal the updated note.
- You will be able to personalize the background and the font in the widget too. Click and hold the widget and select “Edit Widget.”
- From “Color,” you can select between yellow, pink, and blue options. You can even pick between the “MarkerFelt”, which is the default, “Noteworthy”, and the system font under “Font.” The yellow background and the MarkerFelt font work nicely together though.
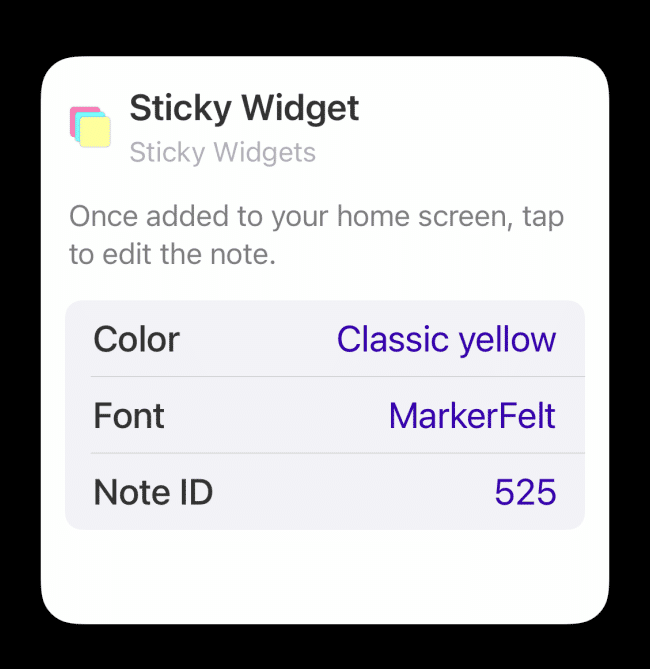
You Might Also Want To Read: How to delete Apps from iPhone
You have given your home screen a working sticky note. Click on the widget whenever you want to change or rid of the text visible on it.
That is that.

