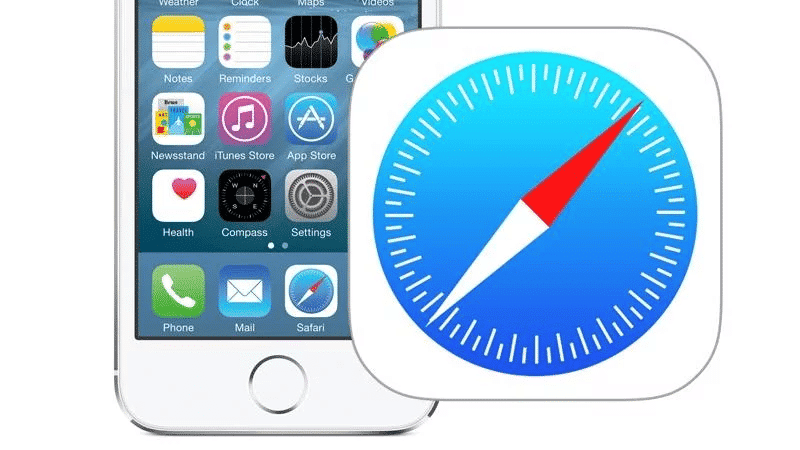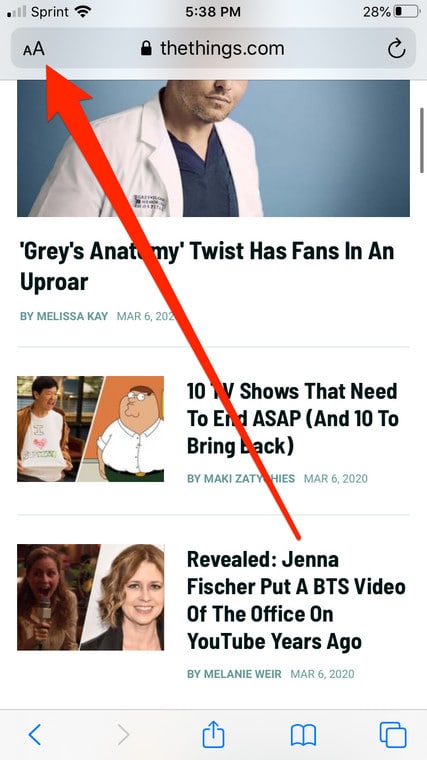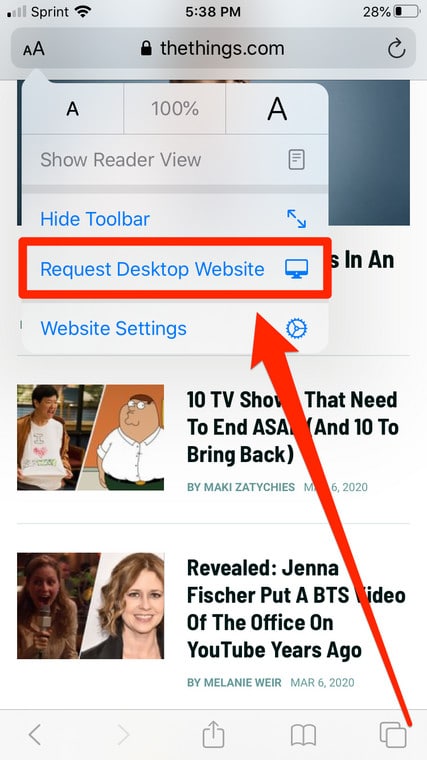Before smartphones became mini-computers, accessing a site on your mobile device was hard and sometimes even unachievable. Nowadays, that is no longer a problem. Most of us browse the net via our phones right now, and as a result, almost all sites now have 2 different versions, a mobile version, and a desktop version.
When you open a site on your iPhone, the website is aware and will instantly show you the mobile version. This is mostly comfortable until you find a site with a poor mobile version and begin to think about how to switch.
How about if a mobile version is not granting you access to the features you get from a desktop site? Or if it is not just pleasing on the eye? Do not panic, viewing a desktop site on your phone is very possible and we can show you how. On an iPhone running iOS 13, you can request and load the desktop version of any website, see How Do I Request A Desktop Site In Safari On My iPhone Running iOS 13?:
How Can I Request A Desktop Site On iOS 13 In Safari?
- On your iOS device running iOS 13, launch Safari and go to the site you would want to see the desktop version of.
- Hold on for some time for the page to fully load. As soon as it is loaded, swipe up till you see the search bar, and then click “Aa.”
You Might Also Want To Read: How Do I Reset The Safari Browser On My iPhone?
- From the pop-up menu that will be visible, choose the “Request Desktop Site.”
You Might Also Want To Read: How To Import CSV Passwords To Safari?
Be aware that even if most websites will allow you to request a desktop site, not every website will actually make that happen. Some will only refresh the page but will continue displaying the mobile website.
You must also know that when this is done, Safari will not forget your preferences, therefore the next time you visit the site, it will display the desktop version. If you ever want to go back to the mobile version, just repeat this process, but the button in the 3rd step will need to change to “Request Mobile Site.”
That is that.