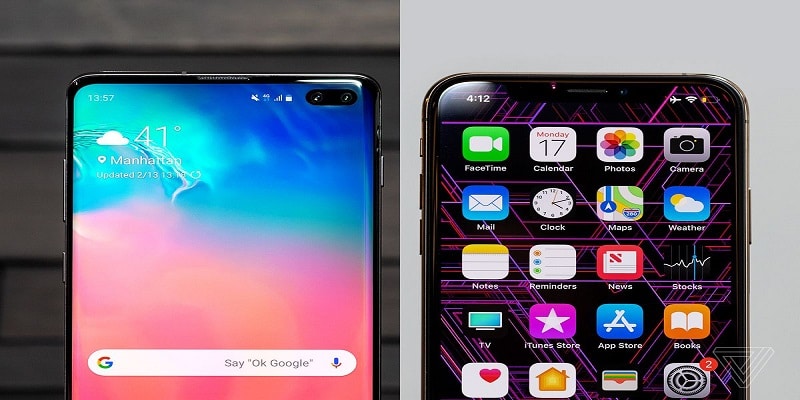As the smartphone market keeps taking over, every phone brand is trying to attract the customer of a rival. But as you get back from the store, you are faced with the task of moving important data from your old phone to your brand new device. It is not difficult. Just follow the instructions here.
We will be concentrating on the three possible flows that involves the two popular phone brands out there — Android and iPhone.
The potential flows that will be highlighted are — Android to Android, iPhone to Android, iPhone to iPhone.
Since there is no pure Android, the possibility of your major smartphone brands like Samsung, OnePlus, or Google having some proprietary ways to move your data is very much real.
Before we start, pls note the regular warnings. In all data movements, be linked to your local Wi-Fi. Ensure you make a new backup of your old device’s data. This might depend on the type of migration you will be engaging in, but ensure you have knowledge of your Google or iCloud ID plus password. Also see to it that your soon—to—be former phone’s operating system is updated before you begin.
Android To Android
We all know all things Android is Google—related.
- Immediately you power on your phone, the first steps will be the regular Terms and Conditions types of screens. As you click on, you will see the question of whether you plan to bring your data over to your brand new device. You also get asked to choose were the data will come from.
- Click “A Backup from an Android Phone,” and you will be instructed to launch the Google app on the other device. Obey that instruction and click Next.
- You will then be asked to head to your old device, open the Google app and request it to set up your phone.
- Your old device will display a Getting Started screen with little info. Click Next to begin the process.
- The old and new phone both need to be aware of the destination of your account should there be a minimum of two phones in Bluetooth range. Click the right phone icon on each device.
- For certainty, the phones will make numbers and colored shapes visible on their screens for confirmation that your data is moving in the right direction. These screen should match. Click Next on your old device. There will be no place to click on the new one.
- Type in your screen lock code on your old device and agree to the copy to your brand new device. Instantly, your accounts becomes visible on your new device.
- Get yourself logged into your Google account on the new device. Downloading will take a while, but when it is done, you will be see your Gmail, Contacts, Calendars, Photos, and backups. You will not see your apps though, this is why we need step number 9.
- Open the Google Play Store. Click the menu icon, then click “My apps and games.” A list of apps that occupied your old phone will be revealed to you, choose the apps you intend to move and have them downloaded. Also ensure you update the apps that your new device came with as well.
iPhone To Android
Its simple, moving from an iPhone to an Android device requires you to back everything up to Google Drive and then download it to your new device.
- On the new phone, the first steps you will be faced with is the regular Terms and Conditions screens. As you click on, you will get the question of whether you plan to bring your data over and a screen that will allow you choose where your old data will arrive from. Click “An iPhone device.”
- Your device will ask you to access Safari and head to android.com/switch. The daicy part is it is not stated clearly that you ought to do that on your iPhone. But you are supposed to.
- If there is no Google Drive on your device, head to the App Store and have it downloaded, sign in to your Google account if you have one, if not, set one up. You will require Google account to use Android.
- Within Google Drive, click the hamburger menu, click Settings.
- Click Backup.
- Click on Contacts, Calendar events, and Photos & Videos and toggle on for all the things you plan to back up to Google Drive.
- Click Start Backup, and hold on. Waiting is according to the number of stuff you have. It can take hours to back up all you have to the cloud. It is not a bad idea to ensure your iPhone is charging as this goes down.
- This is key- If your brand new Android device has the exact number as your iPhone, for instance, if you are swapping the SIM card, you have to power off iMessage and FaceTime or you will never get another SMS. In the iPhone’s Settings app, go down to view Messages and click it. Toggle iMessage off. Head back to the Settings menu, click on FaceTime and turn it off as well. This can be done as backup is going on to preserve time.
- Keep setting up your brand new Android device, get yourself logged into Google via the exact ID you made use of on the iPhone to back up that device to Google Drive. At last, every backed up data will be visible. No apps will be visible once more, but did you intend to use your iOS apps on Android? We both know the answer to that.
iPhone To IPhone
This one is easy. As expected.
- Place a new iPhone close to an old iPhone, a screen will be visible on the old one, asking to set up he new device.
- The new device will reveal a pattern on its screen, snap a picture of the pattern with the old device, which pairs the devices. The old device will now aid you to wrap up setup on the new phone.
- Type in the passcode of the old phone. A biometric ID option will also be available, and your iCloud ID will copy over.
- You can now restore from an iCloud or iTunes backup, or you keep setting up the phone as new. Be aware that you have already signed into iCloud and iTunes; this is what transferred over from your soon-to-be former phone. Choose the option that you prefer and you are fine.