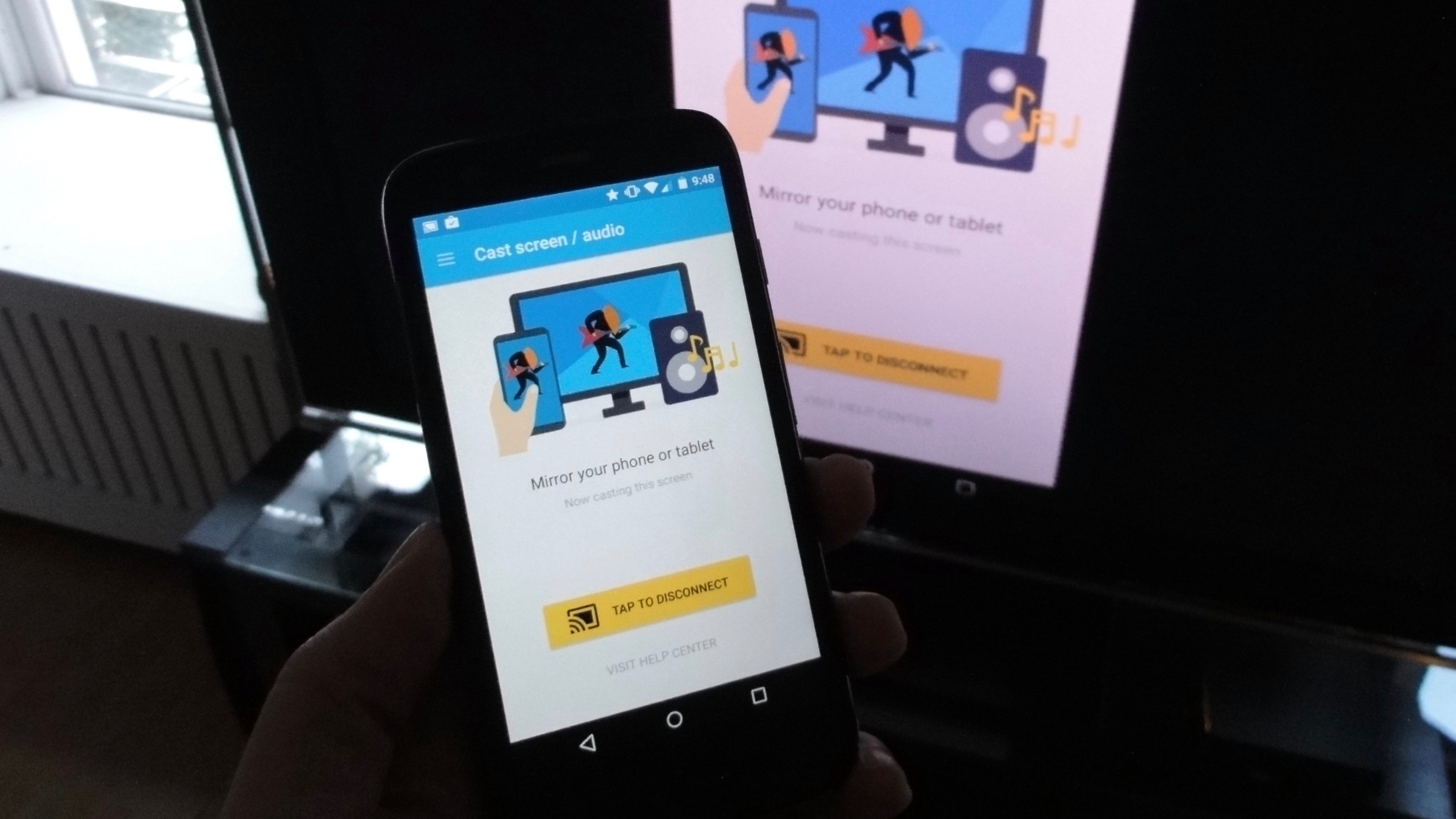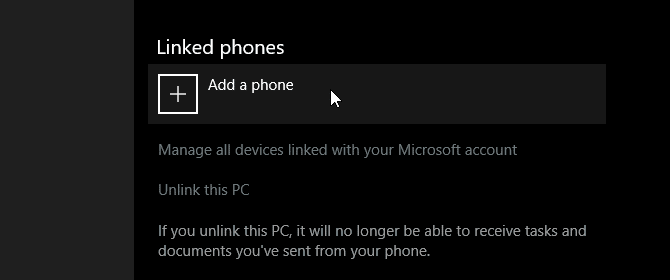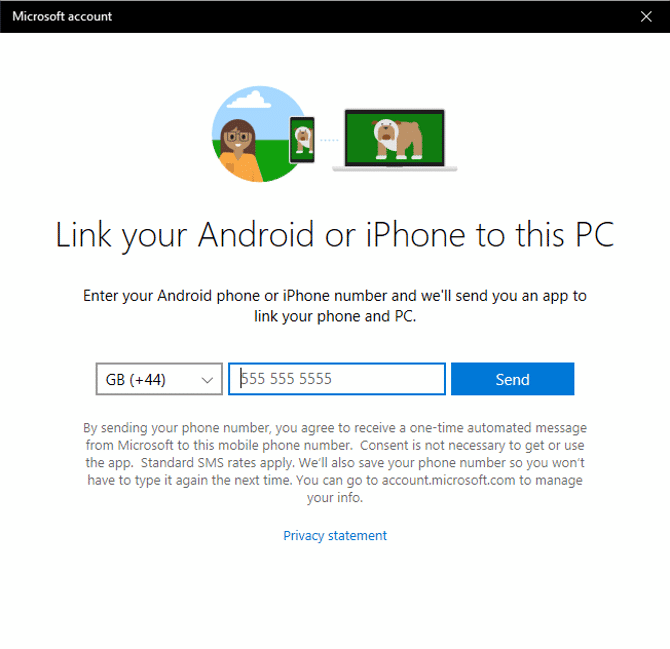In the light of modern discovery, Windows 10’s phone capabilities are attempting to bridge the wide gap between your smartphone and your PC. You know why? Because cables are lame and Microsoft knows that. Are you aware that you can transfer images and more from your phone down to your PC wirelessly and by default?
Phone to Your window PC.
One major advantage of linking your phone to Windows PC is that it enables you to transfer the browser tab from your mobile browser to your Windows 10 PC’s Microsoft Edge browser. To link your phone to your Windows PC all you have to do is to open your start menu and enter “Link your phone.” Take your cursor to link your phone option to open your phone settings.
Note– for this to work perfectly you have to upgrade your Windows 10 to the latest version, that implies that if you have not updated your Windows 10 to the latest update, this process will not work for you.
To elucidate more, a window will open up demanding for your phone number, insert your phone number. A text message will be sent to you immediately telling you to download an official Microsoft launcher app.
Immediately you installed the Microsoft launcher application, forward to a website and share the site using the browsers default share function. Select the option “continue to PC.”
Lastly, select the PC you would like your browser tab to appear in. Nevertheless, you can also make use of the continue later button, which will give you the privilege to access the saved website tab via the Action center at your discretion. You will notice that the website will now appear on the selected desktop. Using Windows 10 edged browser.
How To Transfer Image And Send Text With Your Phone
There is an app called “YOUR PHONE” on Windows 10, and you can only see it if your Windows 10 is updated. You can download photos and send text messages using “your phone app.” It doesn’t entail much effort to set up and immensely beneficial to anyone that that dims it fit to use both PC and smartphones.
Before you can be able to do this, make sure that your Android version is up to 7.0 or higher and that your Windows 10 is updated. With these two things, you are qualified.
Launch “Your Phone” app, after that open the start menu and then type “ your phone.”
When the “your phone” app boots up, make sure you follow the instruction until you insert your phone number. The reason you have to enter your number is that it will be used to send your phone the app that will connect it to your PC.
Enter your phone number and click “Send.”
After some munites your phone should receive a text message from Microsoft. The message will have a link to “your phone” app. Which will be necessary to connect your smartphone to your Windows 10 machine. Click on the link and then install the “your phone” app
Once it is installed, run the app. You have to enter your Microsoft log in details to establish a link. Mind you, make sure you log in with the same account you used on your PC, If not it won’t work.
Not quite long, you will receive a message for permission, permissions like SMS, and call privileges, reading your contacts as well as viewing your files. Just allow this permission for it to work just fine.
You will answer another question which is, do you want the app to stay running in the background? If you allow it will stay up to date but have in mind that it will drain your battery. Make your decision and click either “deny” or “allow”.
After you have finished setting it up, you can now see all the photos and SMS messages on your phone. Indeed this is a convenient method of transferring photos and messages without the use of USB cables.