These days, I have been finding myself staring too close to the screen, trying to figure out the words I see on it. You do not really need to have bad eyesight to find it difficult to read words on your display sometimes.
It could be that you are looking at a monitor from across the room in the middle of a presentation, you simply misplaced your glasses or you suddenly discovered that a new prescription is required. At times, it could even be that your eyes are just weary after a long day of movie watching.
The reason is not important, several modern computing platforms have simplified the process of increasing the size of text and reducing the amount of squinting needed. Below is how to make it happen:
How To Get A Larger Text On Your Android Phone?
To boost text size:
- Launch your system settings, and check “Accessibility.”
- Click “Font Size,” then ensure the slider way down on the screen is moved toward the right to enlarge the text however you please.
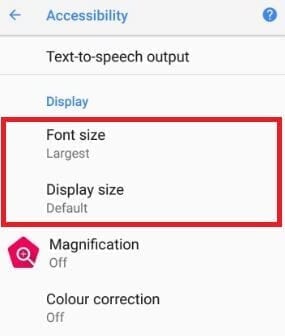
To ensure everything — including notifications, the clock, and icons on your home screen are larger, do this:
- Head back to “Accessibility.”
- Click “Display size” (It will be seen on devices running 2016’s Android 7.0 Nougat release and higher.)
- Make sure your screen’s resolution is adjusted until you are fine with it.
The Chrome Android browser possesses its personal unique setting for boosting text size across the web:
- Launch Chrome, click the 3-dot menu icon in the upper-right corner, and choose “Settings.”
- Click “Accessibility” and then make adjustments to the “Text scaling” slider till the text is okay for you to read.
It is also possible to enable a system-wide magnification feature that will allow you to zoom in on any area of your display to make things appear considerably larger.
- Head back to “Accessibility.”
- Click “Magnification.”
- You can decide between magnifying with a triple-click or making use of “Accessibility.” Click on the feature you would want to enable and activate it.
- If you activate “Accessibility,” a little icon that resembles a person on the far right of your bottom icon bar will be visible. When you click on that and then drag your finger around the display, the contents will be meaningfully magnified.
2. How To Get A Larger Text On Your iPhone?
- Access your system settings and click “Display & Brightness.”
- Click “Text Size,” and then ensure the slider is moved at the bottom of the display to make the text appear as large as you want.
- If you wish to make the text even larger than that slider will let you, head back to the main settings menu, click “General,” “Accessibility” and then “Larger text.” This will boost your text size substantially using the same slider at the bottom of the display.
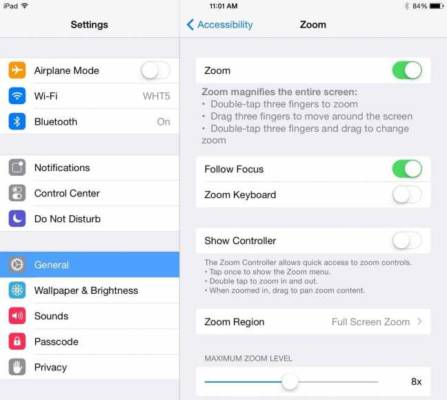
Just like Android, iOS also comes with a system-wide magnification function, which can be enabled when you enter “Accessibility.”
- Head to Settings > General > Accessibility.
- Click “Zoom,” and make sure the feature is toggled on.
- A window will now be visible that can be moved around the display for you to magnify anything on that screen. Double-tap with 3 fingers to get rid of the window or bring it back again.

