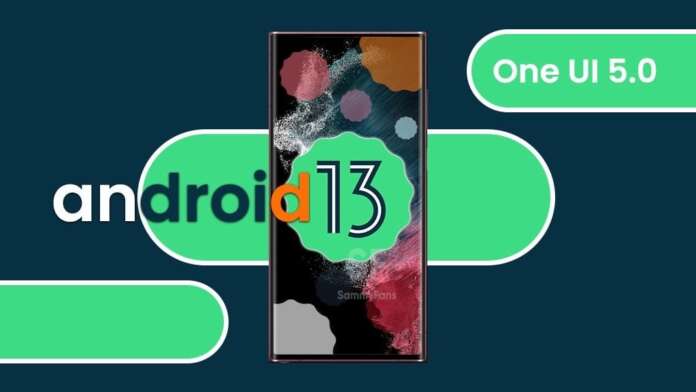Samsung has set the beginning of the rollout of the latest version of Android on the latest top-of-the-range starting from 24 October 2022
Page Contents:
The release of One UI 5.0, which brings Android 13 to Samsung devices, is now official. The release would be set for October 24, 2022, so in a few days, even if the rollout via OTA (over-the-air) could last several days.
Samsung has released five beta versions of One UI 5.0 for the Galaxy S22, and during the SDC 2022 keynote, it announced that it will release the stable version of One UI 5.0 by the end of this month.
The South Korean company has released the stable update for the Galaxy S22 in preview in its final and stable version. So Android 13 for Galaxy S22, Galaxy S22 +, and Galaxy S22 Ultra is official, and the firmware with version BVJ4 is being released.
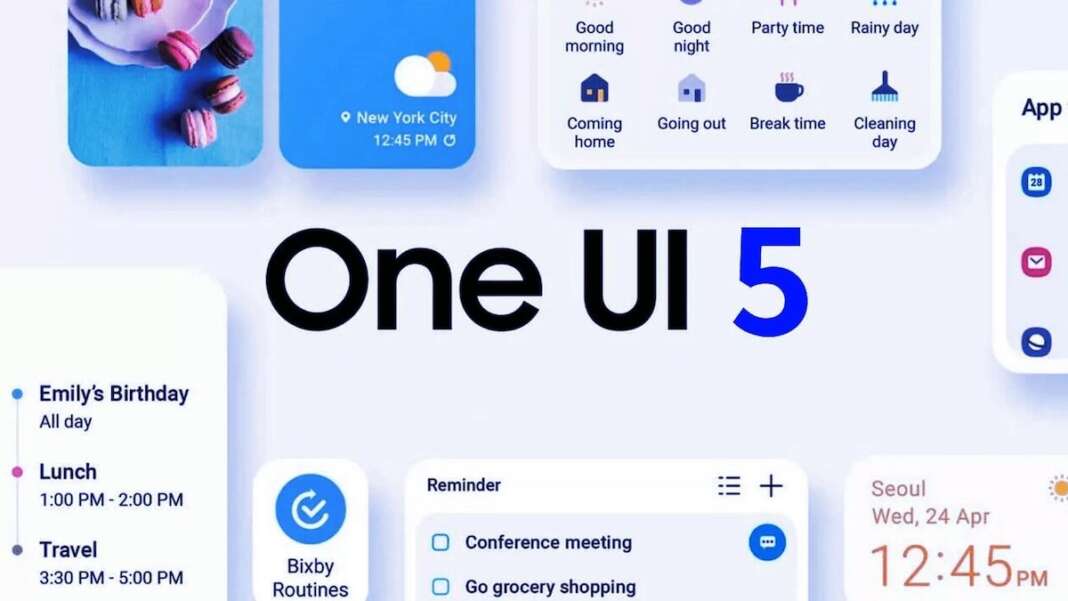
The update was first released in Italy, a country where the One UI 5.0 Beta program has not even been launched. If you have a Galaxy S22 series smartphone, you can check the Android 13 update on your device by navigating to Settings -> Software update -> Download and install.
Samsung may very soon release the stable One UI 5.0 update for the Galaxy S22 series in other European markets. Either way, expect the stable Android 13 update to be released in more markets by the end of this month. Check out all the features of One UI 5.0 by reading the full changelog.
Full Android 13 changelog with One UI 5.0 customization for Galaxy S22, Flip 4, and Fold 4
Updating the operating system to Android 13 and the interface to One UI 5. One UI 5 gives you more powerful customization and makes operations on your Galaxy devices easier.
New design
New icons and illustrations
Icon symbols are larger for a sharper look and are easier to view. The subtle shades of the background and the enhanced contrast give it a fresher and more natural look. The new illustrations have been created for a consistent look across all apps.
More intuitive than ever
New animations and transition effects make switching between screens more natural. Animations and other visual feedback appear instantly when you touch the screen, making interactions more intuitive. Scroll speed has also been improved to make scrolling smoother across the whole One UI
Blur effects and colors improved
Blur effects on the background of the Quick Panel, Home screen, and the entire One UI have been improved with more colors bright for a clearer and more consistent experience. The app’s simplified color schemes help you avoid distractions and focus on the ongoing activity.
Personalization
Personalize your lock screen
Touch and hold the Lock screen to edit. What’s simpler? Customize your wallpapers, clock style, notification settings and more with live preview, all in one place.
More wallpaper choices
The wallpaper settings have been reimagined, making it easier for you to find the perfect wallpaper for your home and lock screens. There are more images, videos, colors, and filters to choose from now more than ever.
More options for your color palette
It’s easier to find the right colors for you. Choose from 16 color themes based on your wallpaper and predefined color themes designed for a stunning look.
Easily see who is calling
Set a different background for each contact’s calls to easily see who’s calling at a glance.
Modes and routines
Choose your modes based on your activity
Choose a mode based on what you are doing, for example, exercise, work, or relax, then choose what you want your phone to do in each of these contexts. For example, turn on Do Not Disturb mode when you are relaxing or playing music while driving.
Sleep Mode is now called Sleep Mode
When it’s time to sleep, Sleep Mode allows you to automate several actions, such as activating Night Mode and changing the sound mode.
Discovering the predefined routines is easier
A simplified layout that makes it easy to find routines that are useful for you.
Quickly check current routines
Currently active routines are shown at the top of the Routines screen so you can know what’s happening and make changes if needed.
More actions and conditions for your routines
Automatically start routines when using Airplane Mode or Hotspot Mode. Routines can now open pairs of applications and adjust left / right audio balance.
Home Screen Widgets
Stack widgets on the Home screen
Combine several widgets of the same size into a single widget to save space on your Home screen. Drag a widget onto another widget to create a stack, then swipe to switch between widgets. You can add more widgets to your stack at any time by dragging and dropping.
Get tips on your home screen
The new Smart Tips widget knows before you what you need. It suggests apps to use, people to call, and other useful tips. The suggestions are based on your usage habits.
Multitasking
Change the view with a gesture
Switch between full-screen and split-screen views by swiping the bottom of the screen upwards with two fingers. Switch between full-screen and pop-up views by swiping a single finger from any of the top corners of the screen. Gestures can be turned on or off in Settings> Advanced features> Movements and gestures.
Quickly open apps in split screen mode
Just drag an app from the Recent screen to the side of the screen where you want to open it.
Connected devices
Do more with your connected devices
The Connected Devices menu has been added to Settings, making it easier and faster to access functions shared with other devices, such as Quick Share, Smart View, and Samsung DeX.
Hide notifications on your TV
When you watch content from your phone on your Smart View TV, you can choose to hide notifications on your TV to prevent others from seeing your personal information.
Play audio from your phone on any Chromecast
device Available Chromecast devices will appear when you tap Media Output in your phone’s Quick Panel. Just tap on the device on which you want to play music or other audio content.
Camera and Gallery
Zoom more easily with one hand
The zoom bar has been focused so you can zoom in or out further from a distance with a single tap.
Get help with Pro mode
A help icon will appear in the Pro and Video Pro modes. Tap the icon for hints and guidance on using various lenses, options and controls.
Pro mode: histogram
Use the histogram to control the brightness of each tone for the perfect exposure.
Add Watermarks to Your Photos
Automatically add a watermark to each photo containing the date and time it was taken, the phone model name or other personalized information.
Telephoto is now supported in Food mode.
Take better close-up shots of food using the telephoto lens.
Single shot renewed Single
shot mode has been simplified. With fewer options and shorter recording times, getting great shots is easier and faster.
Choose Filters
Easier The filter selection menu has been simplified in Camera, Photo Editor, and Video Editor. All filters are available in one list, which makes it easy to find the perfect filter for your photo or video.
Customize albums in Gallery
Choose which album should appear as the default and hide less frequently used albums to eliminate confusion. You can also choose to merge albums that have the same name and create albums that automatically update based on the photos of people you choose.
A brand new look for Stories
Automatically created Stories in your Gallery have been revamped with an interactive slideshow view. Tap or swipe to browse photos and videos in your story.
Photo and video editor
Create stickers from any photo
Create reusable stickers from any photo in your gallery. Just select the part of the photo you want to use as a sticker and adjust the thickness and color of the borders.
Other Ways to Edit Animated Clips
You can trim and adjust the ratio of animated clips to give them the right size. You can also choose to use the same editing features available for still images to decorate the animated clips as you please.
Preserve Portrait Video Effects Even After Editing
Portrait Video effects are now preserved even after trimming or editing filters so that you can adjust the background blur at any time.
Draw perfect shapes on photos and videos
Use the pen tool to draw a shape such as a circle, triangle, rectangle, or heart. Press and hold your finger on the screen when you’re done drawing to get straight lines and perfect angles instantly.
New stickers for photos and videos
60 new preloaded emoji stickers are available for the decoration of your photos and videos.
AR Emoji and Stickers
New AR Emoji Stickers
When you create a new AR Emoji, 15 stickers are generated by default, giving you more ways to express yourself. If that’s not enough, other AR Emoji Stickers are also available for download to always find a sticker for your emotions.
Do more with AR Emojis
Use the transparent backgrounds for Emoji AR stickers, or choose any photo from your Gallery to use as the background for your emoji in Emoji AR> Camera. You can also combine two emojis and create fun dances and poses.
Samsung keyboard
New emojis available for Emoji Pairs
An additional 80 emojis are available in the Samsung keyboard to create an emoji pair. Now you can combine animal-themed emojis, food, other items, and facial expressions. Choose the perfect combination to convey your emotions
Reorder the expression buttons on the Samsung keyboard
Touch and hold the emoji, sticker, and other buttons to rearrange them.
Enter kaomoji directly from the Samsung keyboard
Liven up your chats and text messages with preset facial expressions created with keyboard symbols. (* ^. ^ *)
Customize the spacebar row in the Samsung keyboard
You can choose which function keys and punctuation marks to show on the bottom line of the keyboard next to the spacebar.
Extract and scan text
Extract text from any image or screen
Extract text with the Samsung keyboard, Internet, Gallery, or whenever you take a screenshot. Paste the result into a message, email, or document instead of typing it.
Get suggestions based on the text contained in the images
When a text appears in an image of the Gallery, Camera or other application, you will be suggested actions based on this text. For example, if you take a photo of a sign with a phone number or web address on it, you can tap it to call that number or visit that site.
Text extraction and suggestion functions are only supported in English, Korean, French, Italian, German, Spanish, Portuguese, and Chinese.
Samsung DeX
Improved taskbar in Samsung DeX
A search button has been added to make it easier to find the apps you want to use, and you can right-click on some apps to quickly access activities within the app. You can also customize the buttons you want to appear on your taskbar.
New notification indicator in DeX
A red dot will appear on the notifications button in the taskbar if you have received any notifications since you last opened the Notification panel.
Mini calendar in DeX
Clicking on the date in the taskbar now opens a mini calendar that allows you to quickly check your schedule without opening the Calendar app.
Notifications
Receive only notifications allowed by you
When you use an app for the first time, you will be asked if you want to receive notifications from it. Feel free to say no to applications you don’t want to bother you.
Easier access to app notification controls
Is an app sending you too many notifications? Blocking it is easier than ever, thanks to the notification settings that place the app’s notification controls on top. You can also go directly to the app’s notification settings using the button at the bottom of the Notification Panel.
Choose the types of notifications that apps can send you
You now have separate control over app pop-up notifications, app icon badges, and lock screen notifications. Allow all types, some or none. It is up to you.
New layout for notifications
App icons are larger, making it easier to see which apps send notifications. Text alignment has also been improved to allow for easier reading of notifications.
Settings
Set a language for each app
Want to use some apps in one language and others in another? You can now choose which language to use for each app in Settings.
Set the exceptions for Do Not Disturb
You can now set individual contacts as exceptions for Do Not Disturb mode. Your phone will ring or vibrate when someone of your choice calls or sends you a message, even with Do Not Disturb mode on. It is also easier to set apps as exceptions so that you receive notification alerts from them, even in Do Not Disturb mode. Just choose the apps you want to give consent to from the new grid.
Improved sound and vibration settings
The menus have been reorganized to make it easier to find the sound and vibration options you need. Set your ringtone and change volume and vibration settings from one place.
More options for RAM Plus
RAM Plus can now be turned off completely in Device Care if you don’t need it or don’t want it to use storage space.
Automatic Optimization
Device Support ensures that your phone runs smoothly by automatically performing optimizations in the background. To make sure your phone enjoys the best conditions, you can set your phone to restart automatically when needed.
Security and privacy
Check your phone’s security status in an instant
The new Security dashboard in Settings tells you if your phone has security-related issues and helps you fix them quickly.
Avoid accidental sharing of personal information
The sharing panel will notify you when you try to share photos that contain sensitive data, such as credit cards, ID cards or passports, so that you can assess whether you really want to share them.
Security and Privacy Information for Websites
An icon indicating a site’s security status will appear in the Samsung Internet address bar. Tap on the icon to find out what information the website collects and tracks.
Accessibility
More accessibility options in the quick panel
The high contrast, color inversion, color adjustment, and color filter font entries can be added to the quick panel for easy access. easier.
Easier access to the Magnifying Glass
Activate the Magnifier link in Accessibility to get quick access to the Magnifier feature. The Magnifying Glass uses your camera to zoom in on elements in the real world so that you can look at them closely or read them more easily.
More voice assistance
Choose from various types of voice feedback to get assistance using your phone, even when you can’t see the screen clearly. You can enable the keyboard to read aloud to ensure you have typed the correct letter, use Bixby Vision to recognize nearby objects and know what they are, and enable audio descriptions that explain what is happening in a video (only for supported videos).
Conveniently change the Accessibility button
Tap and hold the Accessibility button to quickly change the features you have access to by tapping the button.