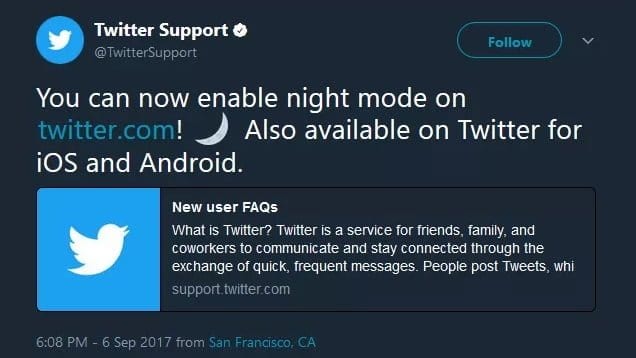Twitter Night Mode will reduce eye strain if you’re tweeting at night or in a dark environment and we will be showing just how to activate it on any platform; Web, Android or iOS.
Have you ever been tweeting at night or in low light and just wish Twitter would get darker? I know I have. Sure, you can turn down the brightness all the way down but as long as the background is still white, it is still gonna be somewhat bright. This is bound to strain your eyes during those late night tweeting.
Well, you can change all that by simply turning on night mode. YouTube also has a similar feature called Dark Mode which basically does that same thing – changes the white background to black. So instead of the blue and white, you’re used to, you get a blue and black mixture which is the best for me when it comes to low light tweeting.
You can use the Twitter Night Mode on any platform, whether you’re Accessing Twitter from your Windows PC, Desktop, MacBook or Using the Twitter App for Android and iOS. There is Night Mode for them all. To turn on the Night Mode, Just follow the outlined steps below.
Twitter Night Mode On Web (PC and Mac)
- Go to the Twitter Website and Make sure you’re Signed In.
-
Click on your Profile Picture at the top right side of the screen, just in between the search bar and tweet.
-
You’ll see the Night Mode Option which is the Half Moon Icon in the bottom of the drop down Menu.
-
Tap on it to activate the Night Mode.
To switch back to the normal mode at a later time, follow the above steps and Tap on the Dark Mode.
Twitter Night Mode On Android
- Open your Twitter App and Log In if you’re aren’t Logged In.
Once you’re logged In, Tap on your Profile Picture at the top Left corner.
You’ll see a Half Moon Icon at the bottom left side of the screen. Tap on it to activate the Night Mode.
If you would like to return back to the normal mode, simply follow the above steps and tap on the Half Moon Icon to return your Twitter app theme back to normal.
Twitter Night Mode On iOS
- Launch your Twitter App and Log In.
Tap on your Profile Picture at the top left corner of the screen and Choose Settings and Privacy.
Click on Display and Sounds then Toggle On the Night Mode.
To Switch back to the normal Twitter theme, Simply head straight to Display and Sounds in Settings and Privacy then Toggle Off the Night Mode.