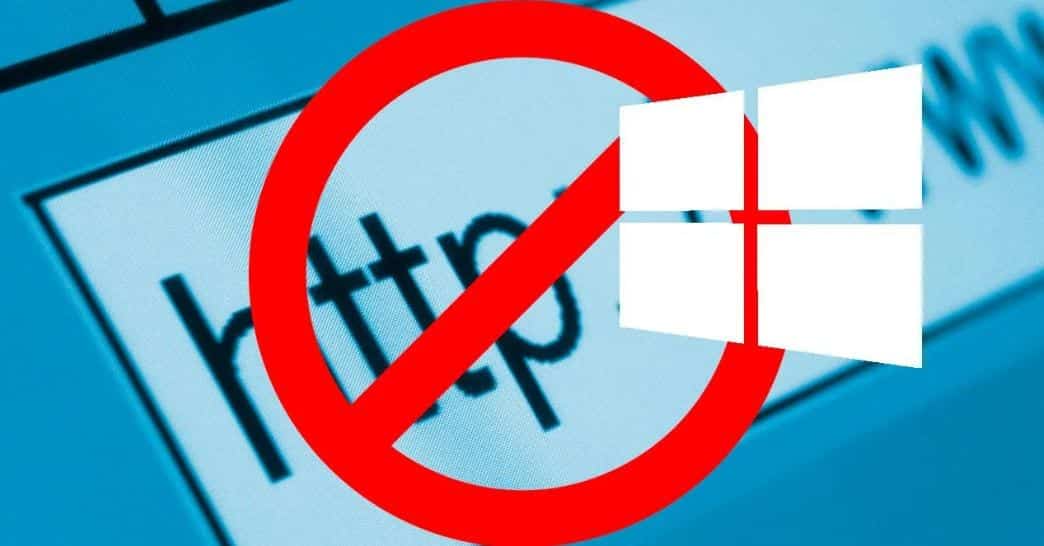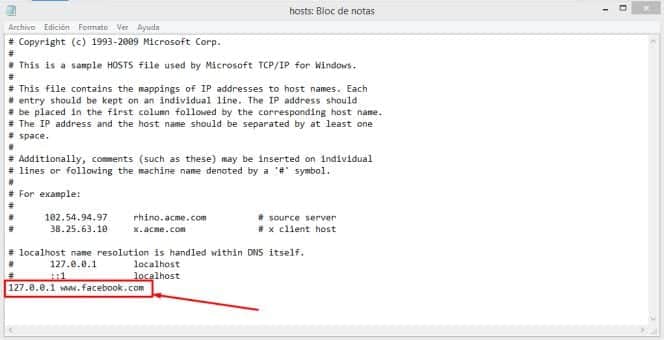Today we will explain step by step how to block a website in any browser by modifying an internal file of a Windows PC without installing programs.
There are several third-party extensions that allow you to block web pages in different browsers, but there is a simpler solution to avoid having to resort to them and do everything directly from Windows.
The Internet gives us access to all types of information published on the web, something that is certainly useful but at the same time can be dangerous for the little ones.
This is one of the concerns of parents, especially considering that children are beginning to use the Internet at an ever-younger age. Although there are several ways to block access to certain content, below we will show how to block access to websites from Windows 10, 8 and 7 without having to use third-party applications or complicated parental control systems.
Many online services, applications and even the operating systems themselves have a parental control system that allows you to block or control access to certain sites or content to the smallest of the house.
However, we may have to make complex configurations so we will show how we can block access to websites quickly and easily from any PC with Windows.
How to block any website on Windows 10, 8, 7 without installing programs
One of the simplest options that almost everyone does not know is to change the configuration of the Hosts file of the operating system, the one responsible for the “mapping” of IP addresses and host names but also able to block access to Web pages if we change correctly.
The hosts file is located in the path C- / Windows / System32 / drivers / etc , since in this case C- / the drive in which Windows is installed, so it can vary from one computer to another.
In the window, we will see a file called “host” which we will have to open with the Notepad program (or with Notepad).
Before continuing, it is advisable to make a backup of this file since it is one of the fundamental elements in IP address, to do this it is enough to copy and paste it with another name in the same path.
After this, we go to the end of the file where there are a series of IP addresses, as you can see in the image below, and immediately below these 2 lines:
# 127.0.0.1 localhost
# :- 1 localhost
you will have to add those websites that you want to lock on your computer.
Add a line like this, 127.0.0.1 www.facebook.com, at the end of the file, for each of the websites we want to block access from Windows.
Once done, just save the changes and try to access the blocked domains from any web browser. The browser itself will return a message indicating that it was not possible to access that website.