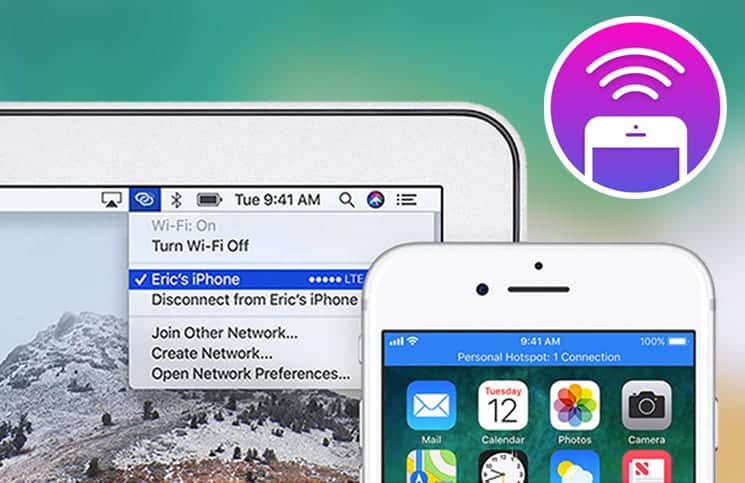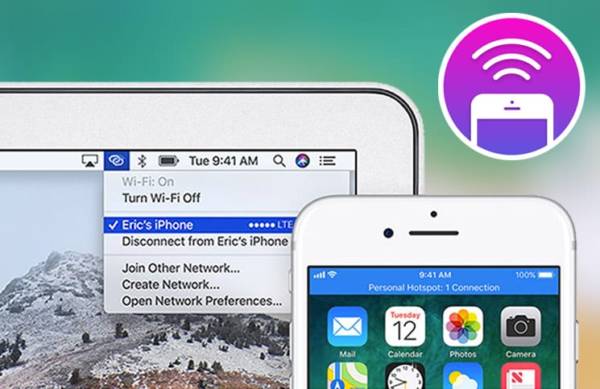Instant Hotspot makes it much easier to share your data connection from your iPhone or iPad. Instant Hotspot uses Bluetooth Low Energy (BT LE), transfers data using Wi-Fi and authenticates by Apple ID. Normally, Instant Hotspot functions reliably but sometimes, it might not work well as it should. There was a time Instant Hotspot stopped working on my iPhone running iOS 11 and I had to resort to trying a few tricks to be able to fix the issue.
If you are experiencing any issue with Instant Hotspot on your iPhone or iPad running iOS, the solutions listed below should help you restore it. Below there are multiple solutions I listed which should help you as the problem may be as a result of more than one reason. You should try the first solution and then proceed to the next trick if it still doesn’t work.
How to Fix Instant Hotspot Not Working Issue in iOS 11
Before you proceed, you should make sure of the things listed below:
- Your iPhone or iPad must be running iOS 8.1 or later and your Mac must be running OS X Yosemite or later.
- Make sure both devices are kept close to each other.
- Make sure that the carrier plan on your iPhone or iPad (WiFi + Cellular) allows this feature. Just to be sure, you should contact your carrier to know if the plan you are using supports tethering.
- Both devices involved should be signed in to iCloud using the same Apple ID.
Now that is done, let’s proceed to the solutions.
Solution #1 – Turn ON/OFF Radios
The first solution method I would suggest is that you turn your radios on/off. This should likely help you resolve the issue. To do this, follow the steps below.
- Launch the Settings app on your iPhone or iPad.
- Tap on the “Wi-Fi/Bluetooth” option and then toggle the switch next to it to turn it off.
- Wait for a few minutes before you turn it back on.
Note – You should also refresh the Wi-Fi and Bluetooth of your Mac. Turn off the radios and then restart your Mac. Then turn it back on.
Solution #2 – Hard Reset Your Device
If turning the radios on/off didn’t fix the issue, you should try hard resetting your device.
- On your iPhone 6S Plus, IPhone SE or earlier, press and hold the power button and the Home button for a few second until the Apple logo comes up on the screen.
- On your iPhone 7/7 Plus, press and hold the ON/OFF button and the volume down button for a few seconds until the Apple logo appears on the screen.
- If you use an iPhone 8/8 Plus or iPhone X, press and release the volume up button then press and release the volume down button and finally press and hold the side button.
Solution #3 – Change the Name of Your iPhone or iPad
I have experienced this issue before and the method I used to fix it was by simply changing the name of my device. This may sound quite funny but of course it works sometimes. Hence, try this out too. To do it, follow the steps below.
- Launch the Settings app on your iPhone or iPad.
- Next, tap on the “General” option and then tap on “About.”
- Tap on “Name.”
- Now, you need to type in a new name for your device. When you are done, tap on “Done” to save your settings.
- Next, restart your device.
Once your device is done rebooting, check if the issue has been fixed.
Solution #4 – Sign Out of iCloud and Sign In To It
Is Instant Hotspot still not working? You should try logging out of your Apple ID and then log in again. Follow the steps below.
- Launch the Settings app on your iPhone or iPad.
- Next, tap on the Apple ID banner and then tap on Sign Out. Type in your Apple ID password to confirm the request.
- Now, close the Settings app and then wait for a few minutes and then sign in again.
Now, check if the problem has been fixed. If it still hasn’t, proceed to the next solution.
Solution #5 – Reset Network Settings On Your iOS Device
If you still haven’t been able to fix the issue, then its time you wipe out all the existing network settings on your iOS device. You might not want to do it but at times, it is better to take such tough decisions to fix issues on your device.
- Open the Settings app on your iPhone or iPad.
- Tap on the “General” option and then tap on “Reset.”
- Next, tap on “Reset Network Settings.”
- Type in your passcode if prompted and confirm your action.
Now you should try connecting your device to WiFi network again.
Solution #6 – Update Your Device
If you are still facing the problem, you should update your iPhone or iPad to the latest iOS version. Before you proceed to the software update, you should make sure that your device is charged to at least 50% and is connected to a Wi-Fi network.
- Launch the Settings app on your iPhone or iPad.
- Next, tap on the “General” option and then tap on “Software Update.”
- Download and install the update on your iPhone or iPad.
After you have updated your device, the problem should be solved. You should check it out.
That is all!
Wrapping Up
In a lot of cases, refreshing radios alone should help you fix the issue. In some other cases, you may need to try some other tricks to get issues fixed. So which of the methods helped you out? Share your feedback in the comments section below.