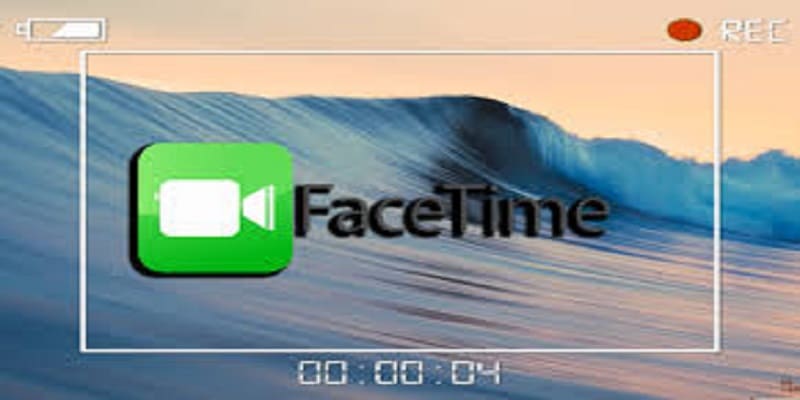Do you want to record a FaceTime clip on your iPhone or Mac?
Or have you not heard? Apple users do not call people again, they simply FaceTime them.
It’s the new style users have adopted keep up with friends and loved ones without messaging applications and it is also helping to ensure the old school voice and video do not fade away completely.
Ever since iOS11 was released, iPhone screen can be recorded. But it is just video, without audio.
Also, it can be done without letting the other party know what is going on.
This became a wake up call for iOS owners who love to have 18+ FaceTime calls with their significant other or somebody else that will not like to be recorded.
There are things you can do to get audio though, since applications exist that will aid you to record a FaceTime call plus sound.
You Might Also Want To Read- How Do I FaceTime On Android?
Why Should I Record A FaceTime Call?
Freelancers might find it handy for recording project kick up calls that can be referred to as soon the projects starts.
Or you can be talking about a technical issue that clients are battling with and you need to be sure that all the details are not lost if there are gaps in your notes.
Or maybe its just a friend or loved one, you and I know sometimes those calls have to be recorded so we can reminisce about what was discussed in future.
How Can I Record A FaceTime Call On My iPhone?
It is possible to record a FaceTime call on iPhone without audio from inside iOS but you will require a 3rd party application that gets it added.
To make use if the built-in screen recorder, adhere to these instructions:
- Scroll up from way down of your phone display to check the Control Center.
- Then search for the screen recording icon, which resembles two white circles with the center one filled in.
- Click “screen recording.”
- After that, you will have 3 seconds to begin to record.
After 3 seconds, the screen will now record whatever you want, but there is no audio.
If the screen recording icon is not visible then you might need to activate it.
- Access Settings and Control Center.
- Choose Customize Controls.
- Swipe to Screen Recording and choose “Add.”
As soon you are done with that, adhere to the instructions above to begin screen recording.
If you require audio too alongside the video, applications exist to make that happen. Some of them are Record it!, DU Recorder, Web Recorder.
You Might Also Want To Read- How You Can Record A FaceTime Call
How Can I Record A FaceTime Call On Mac?
Lots of people prefer their iPhone device with FaceTime but using a Mac is allowed as well. The simple way to record FaceTime is via QuickTime. It comes already installed with your Mac.
- Access QuickTime via the launcher or from Apps.
- Choose File and New Screen Recording.
- Choose the little down arrow close to “record” inside QuickTime and choose Internal Microphone.
- Launch FaceTime to initiate your call.
- Choose QuickTime to record the full screen or drag and drop to record just some of it.
- Choose “stop recording” when you are through.
- Choose “File” inside QuickTime and Save
- Give your recording a name and choose where you want to save it.
- Choose Save.
QuickTime is the native screen recorder for Mac and it will take a seat immediately you start to record.