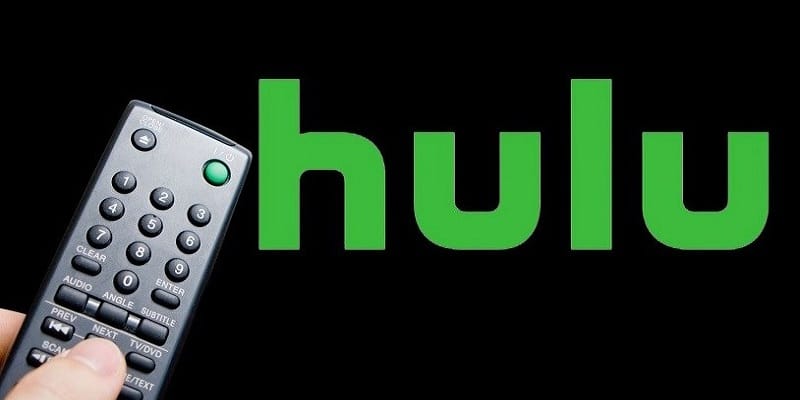After subscribing to Hulu, subscribing to its Live TV streaming service is also possible. This can be accessed via the Hulu streaming app on Apple TV. On iPhone or iPad, the “Hulu for Live TV” stand-alone application can be used to make this happen.
With Hulu Live, you are able to view more than 50 broadcast and cable channels. You can stream live TV to any device that supports the Hulu application- Apple TV, Amazon Fire TV, Xbox, iPad, Windows Phone, iPhone, Android e.t.c.
Hulu also provides the Cloud DVR service, which aids you to record live TV and view it whenever you want. This tutorial will break down the simplest way to get this done.
What Exactly Is A Cloud DVR?
The Cloud DVR feature comes with the Hulu for Live TV. It provides you storage space for recorded materials. Any TV show, live sports event, or news broadcast can be recorded, and included in the “My Stuff” category. Next, access it same way you do normal Hulu content.
After subscribing to Hulu for Live TV, you will receive 50 hours of Cloud DVR storage. Because there is an option to get rid of content, 50 hours is okay if you record something and get rid of it after viewing it. The subscription every monthly goes for $40 i.e 14,400 naira.
If you feel they can do better than 50 hours, you are allowed to buy Enhanced Cloud DVR, which grants you 200 hours of space. And this upgrade will cost you an additional $15 i.e 5,400 naira every month.
You Might Also Want To Read- Specs Comparison- Honor 20i VS Xiaomi Redmi Note 7 Pro VS Samsung Galaxy M30
How Can You Record Hulu For Live TV On Your Cloud DVR?
For recording of any live program, you can just include it in the “My stuff” category. As soon as you are done with that, recording will take place automatically when it airs and you can stream whenever you please. Adhere to these instructions to set up recording:
- Have Hulu opened on your device. On iOS, it is named “Hulu for Live TV” and for Android, Apple TV and so on, it is named “Hulu app.”
- Access Live TV and locate the broadcast you intend to record.
- Type in the description of the content you have picked.
- Tap “My stuff.” It depends on the application, “My episodes” might be what it is called.
As soon as the content airs live and ends, Hulu Live will have it recorded to your storage and it can be accessed by you in “My Stuff.” or “My Episodes,” whatever it is called in your app.
Recording Options?
With Hulu for Live TV, there are some decent recording options you can select from.
For instance, if you include a TV show in “My stuff,” the application will automatically record all the fresh episodes that air. If you toggle off “Record series,” it will desist from recording future episodes. Rather, it will function as a rapid access to all episodes of that show that can be found on Hulu.
Plus, if you include your preferred sports team in “My stuff,” the application will record all the live games that your favorite teams plays. If you like, you can watch your team’s events and not record them. This can be done by toggling off “Record games.”
You Might Also Want To Read- How Can I Prevent Alexa From Listening All The Time?
How Can You View Content From Cloud DVR?
As soon as you finish recording content, it can be watched as far as it stays on your Cloud DVR. To view your recordings:
- Launch the Hulu app on your device.
- Select “My Stuff.” Where the menu will be according to your device. Search for a white square with a checkmark in its center.
- A couple of options will be seen. Movies and TV shows. Sports, news broadcasts, music shows, and identical programmes will be visible in the TV show section.
- Choose the content that you wish to view and press play.
How Can You Get Rid Of Content From Cloud DVR?
With 50-hour subscription, you will be needing space very soon. So you will have to delete things that you will not be able to view again, creating space for fresh content.
To get things done, do this:
- Launch Hulu app on your device.
- Head to My Stuff.
- From the horizontal menu, head to the right and select “Manage DVR.”
- Select “Remove” close to the content you intend to get rid of.
- As soon as the app requests for your confirmation, tap “Delete.”