Most Bluetooth devices come with default names that are long and complex; therefore, hard to remember or keep track of. Fortunately, macOS provides the option to rename a Bluetooth device to whatever you want. An even cooler feature, it lets you use emojis! In this guide, we will show you how to rename a Bluetooth device on your Mac.
How Can I Rename a Bluetooth Device on My Mac?
First off, go to your Mac and click the Apple logo in the top left corner of the display.
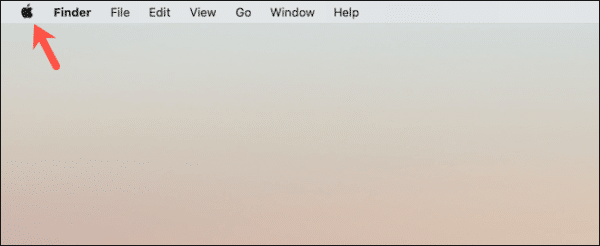
Next, click the “System Preferences” option from the drop-down menu and then go to the “Bluetooth Settings.”
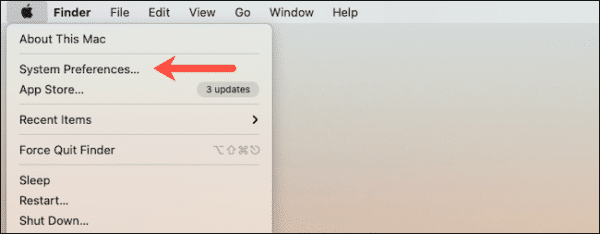
Now, you should note that you can only rename the Bluetooth devices that are connected to your Mac at the moment. If the device isn’t connected yet, proceed to connect it.

Once it is connected, right-click on the device’s name from the list of the Bluetooth devices your Mac has paired with.
Now, select the “Rename” option from the menu that comes up. A text field will pop up on the screen.
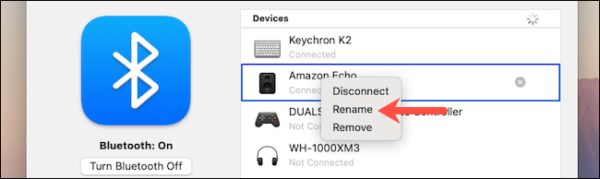
In the pop-up, type in the name you would like to give the device. Your Mac allows you to type as many as 64 characters. You are also allowed to add emojis. If you want to add emojis, press the Command+Control+Space keyboard shortcut to bring up the emoji picker.
Once you are done, click the “Rename” button to save the name you have chosen. Now, you will not immediately notice the change on the quick settings in the menu bar. If you want to notice the change, you will have to restart your Mac.
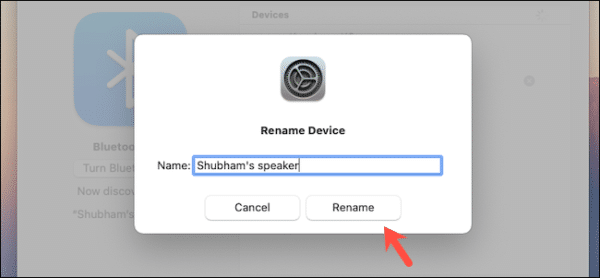
That’s it. You can use this method to rename any of your Bluetooth devices on your Mac, such as wireless keyboards, headphones, mouse and other devices you connect to your Mac via Bluetooth.
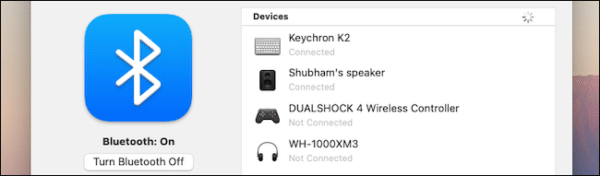
You should note that the new name you set for your Mac will be restricted to just the Mac. If you connect the Bluetooth device to another phone or computer, it will appear with its default name.
Also, Apple gives a warning that if after you have renamed a Bluetooth device on one Mac, you connect it to another Mac, it might reset to its original name.

