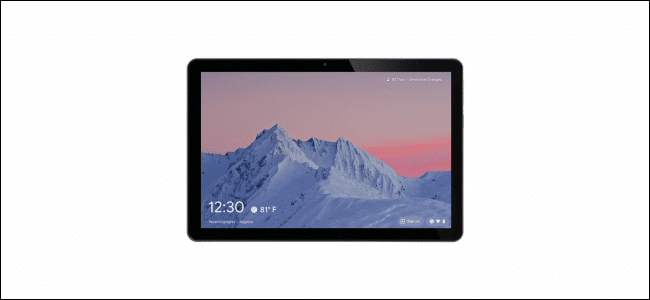Screen savers don’t offer much other functionality than looking cool and hiding your screen. If you own a Chromebook, you can enable a functionality that enables a personalized screen saver with personal photos and information. This will make your Chrome OS device look like a Smart Display.
The screen saver on a Chrome OS screen looks just like the one on a Chromecast or Smart Display backdrop. The screen saver displays the time, weather as well as the music you are currently playing. You can select images from your Google Photos account or a curated art gallery to use as the background of your screen saver. Although the screen saver looks like a Smart Display, it does not offer a Google Assistant feature.
How Can I Turn On a Personalized Screen Saver on My Chromebook?
Note– If you want to use this feature, you need to have updated your Chromebook to Chrome OS 88 or newer.
First off, click the clock in the Shelf of your Chromebook to go to the Quick Settings panel.
Next, click the gear icon. This will take you to the Settings menu.
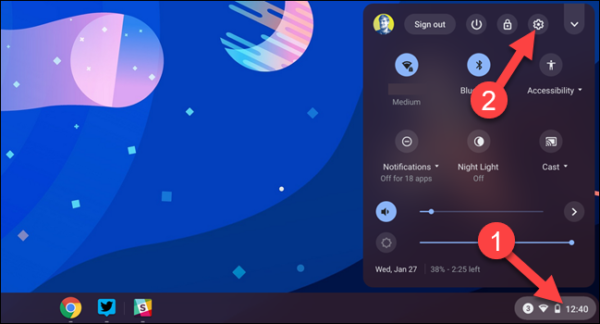
Once in the Settings menu, click “Personalization” in the left sidebar.
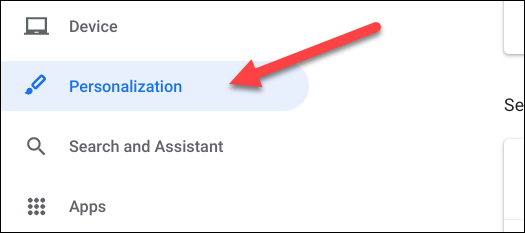
Now, go to the “Personalization” section and click “Screen Saver”.
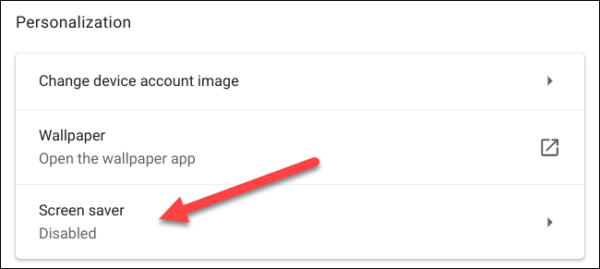
Now, toggle on the On switch.
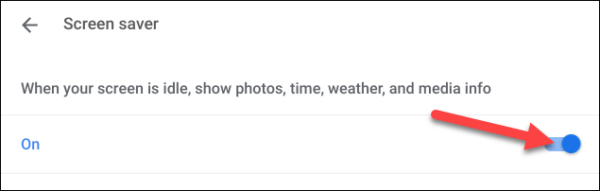
You should see a couple of personalization options available to you. You can select Google Photos or Art Gallery under the Background section depending on where you want to import the photo from.
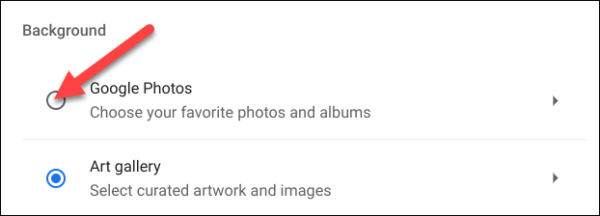
Both options give you different photo albums which you can select from. If you select the “Google Photos” option, you will be able to select photos from your personal album.
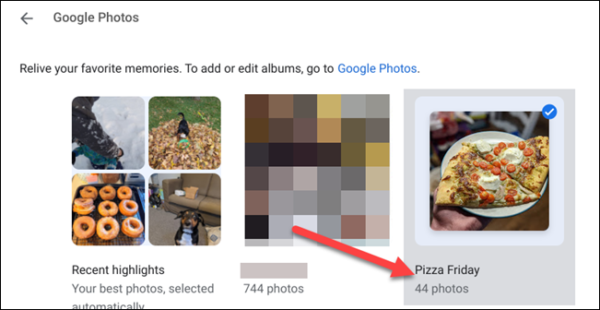
Once you have selected your preferred background, proceed to the “Weather” section. Under this section, you can select either Fahrenheit or Celcius.
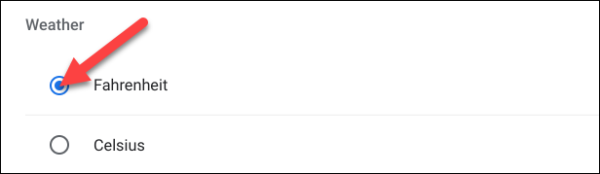
That’s pretty much it!
The next time your Chromebook goes idle, the screen saver will automatically come up. This usually takes about six minutes when your device is not plugged and eight minutes when it is plugged.
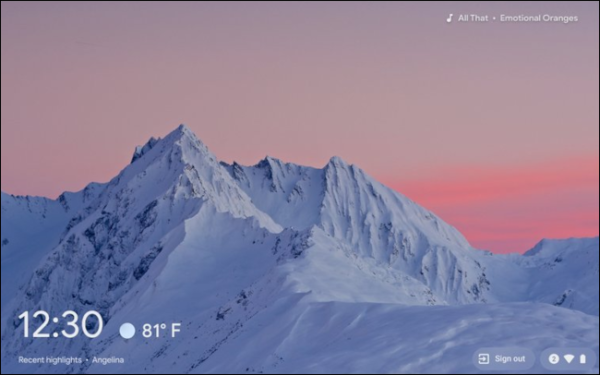
If you prefer the screen saver stays on longer, you can make your display remain on longer by going to the Settings menu and then clicking Device and then Power. From this screen, you can enable the option to “Keep Display On” when your Chromebook is idle while charging or on battery.
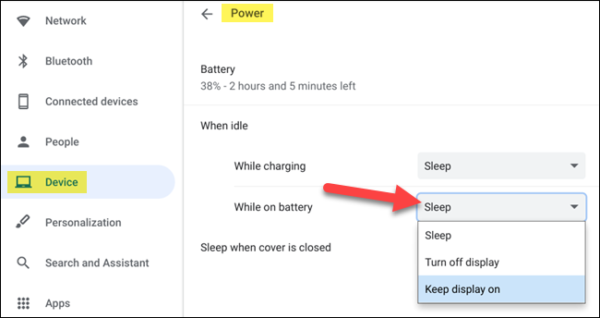
Now you have a screen that looks like a smart display and you have some handy information you can access without even touching your Chromebook.