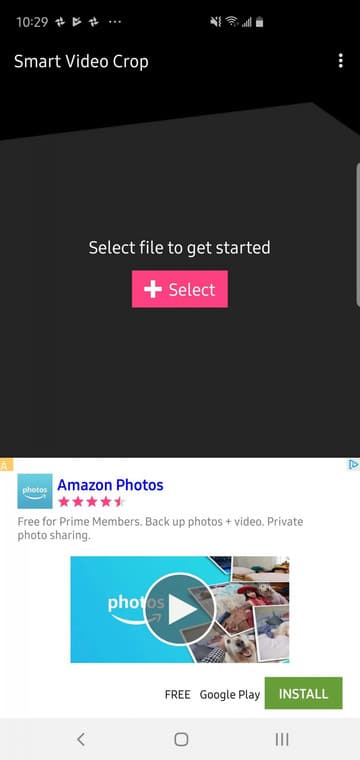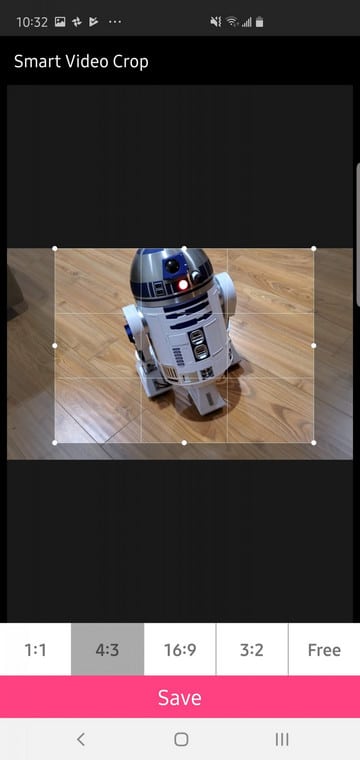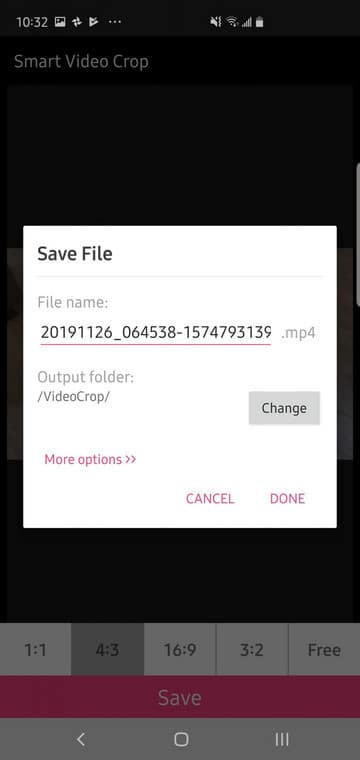The video editor your Samsung Galaxy S10 comes with is useful for several things, however, cropping a video and modifying the aspect ratio or how the clip is framed is not one of them. To crop a video for Twitter or to alter the way a video is framed, you will have to install a 3rd-party video editing application.
The great news is that there are lots of apps that can be used even if we will be recommending Smart Video Crop in this tutorial. This app is free, very reliable and simple to work with. See
How Can I Crop A Video On My Samsung Galaxy S10 Using Smart Video Crop?
- Download the Smart Video Crop application and select a clip to crop from the Gallery.
- Select any crop aspect ratio of your choice. If you select “Free,” you will be allowed to create any arbitrary aspect ratio.
- Drag and size the crop box in the video preview window. Users are allowed to position it wherever they want to re-compose the clip via cropping. When you are set, click “Save.”
- Give the clip a name and click “Done.” It might take some time to save it. When that is over, you will see the video in the Gallery app on your Android device.
Meanwhile, did you know that you can remove the camera cutout on your Galaxy S10? It is very possible. See how below
How Can I Remove The Camera Cutout On Your Galaxy S10?
If you are not bothered about sacrificing a little bit of screen to avoid the camera cutout, there is an option to consider. Do not try to have it hidden, why not remove it totally?
This can be done seamlessly by heading to Settings and then selecting Display > Full-Screen Applications. The first visible option displayed to you is Hide Front Camera. Simply ON the switch close to the Hide Front Camera.
Doing that will include a black bar at the top of your phone. Even if this will hide the hole-punch effect, it will make it appear like there is a thicker bezel up top. It will also look unequal as the bottom will not adjust to provide a better-balanced display placement between the forehead and the chin.
The back bar will keep showing on other watching modes like full-screen video and camera.