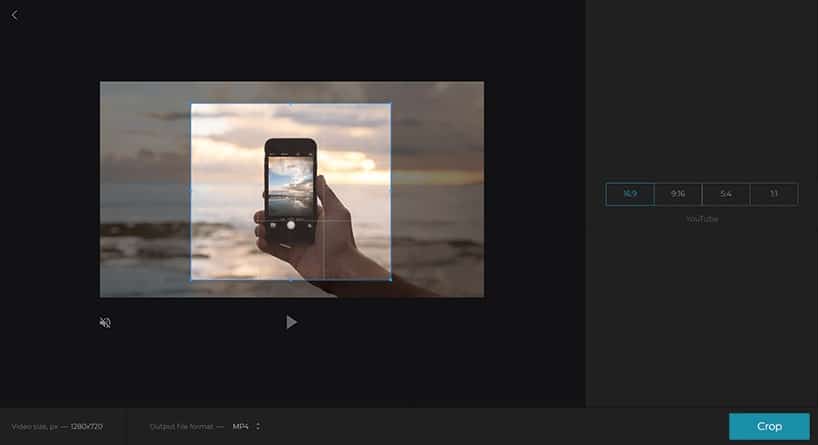They say the best camera is the one you always carry with you, and most of the time, that camera is connected to your smartphone. Capturing images and videos is easier than ever, but sometimes you hold your finger on the record button a little too much and you have saved 40 seconds of worthlessness before recording what you needed. Here’s how to crop videos on iPhone, Android and PC.
Page Contents:
Just a couple of years ago, cutting videos on a phone was like building a pyramid, mainly because the process changed based on the version of the phone. Today, thanks to the Google Photos app, not only is cutting videos quick and easy, but it’s the same on all devices, regardless of which device you’re using Android or iOS.
Download the Google Photos app for Android and iOS.
How to crop videos on Android
To get started, you need to download and install the Photos app. This should be pre-installed on practically all modern Android phones, so if you don’t use it yet, you will miss out on some good things, like automatic photo backup. If you don’t have it, you can download it for free from Google Play. On the iPhone, however, it must be installed.
If this is your first time running the Photos app, you must first set the Backup and sync option. It’s set to “on” by default (which I personally recommend leaving on), so if you’ve changed some settings or leave at default settings, just hit “Done”. Now, let’s go to the part on how to crop videos on iPhone and Android.
Go ahead and open the video you want to cut. See that little pencil icon below? This is your button. Touch that pencil.
The edit menu is silly-simple, with an easy-to-use selection tool for video cutting and a button for rotating the video. That’s pretty much all there is to it- highlight the section of the video you want to keep, then tap the Save button at the top right. You can also press the play button in the center of the video to check your selection before cutting, just to make sure it’s perfect.
Once the video has been cropped, it will be automatically saved. The old video is not edited in any way, but a new video file is created. You don’t have to name it or anything else- everything is managed automatically.
Other apps to cut a video on your Android phone
VidTrim
VidTrim is another good application that we have found available for free to crop a video on your Android phone. It has a very accessible and functional interface based on a timeline view with the complete sequence on which we can crop clips, change the order and insert transitions. Processing and exporting of files is fast and clear enough to perform.
Video Cutter Trimmer
The main function of this editor is to trim the clips. It is perfect for adjusting the size of files and then sharing them on social networks without taking too long. Select the beginning and end of the video and click the Cut button. Video Cutter Trimmer can cut all your videos on Android very quickly. You can access all your videos from the video library. Just choose the length you want to cut and that cut part is saved.
Kinemaster
KineMaster is also one of the best free video editors that we can find on Android since it is truly complete. Its interface is very intuitive when it comes to working with more than one audio and video track and allows us to include audio tracks, stickers, images and even vocal phrases. It has several themes, some of which are paid, but most are totally free.
Power director
Finally, we recommend Power Director, a video editor for Android but with an interface very similar to the classic PC editors. Like the previous application, it is managed through a timeline that we can see at the bottom of the screen and from which we have access to all the options it presents, including our files.
It allows us to edit in the traditional way. In addition, we can add music, titles, effects, transitions and different image levels to our videos. It is undoubtedly a very complete option for the more advanced editions of a simple cut and it is also completely free.
How to cut videos on iPhone with iOS 13
While iPhones can capture crisp and impressive videos, there may be elements that you want to crop from the final video. Whether it’s an embarrassing element in the background or an aspect that messes up the atmosphere of the video, you need to know how to crop a video on iPhone before sharing it.
Unfortunately, you can’t use the Camera app on your iPhone to “crop” videos while you’re recording them. However, once they have been shot, you can crop them using the Photos app, as long as you are using iOS 13 or later. Here’s what you need to do.
- Open Photos and select the video you want to crop after opening the desired video.
- Tap Edit in the upper right corner of the screen.
- Touch the Crop-Rotate icon at the bottom of the Edit screen.
- Once in Crop mode, touch and hold one of the corners of the video.
- Then start dragging the edge inward, to the desired point.
- Repeat until you’re done trimming.
- Tap Done in the lower right corner.
This saves the edited video. However, if you made a mistake or want to restore the original video, you can touch Edit again, then touch Reset in the lower right corner of the Edit screen.
How to cut videos on iPhone without iOS 13
If you are not using iOS 13 or later, the alternative is iMovie. Usually, you will find it pre-downloaded on your iPhone. If not, you can download it through the App Store. Once downloaded, here’s how to crop videos on iPhone using iMovie:
- Open iMovie and create a new project.
- Tap Movies, then select the video you want to crop. Then, tap Create movie at the bottom of the screen.
- Tap the video as it appears in the timeline in the lower half of the screen.
- Then tap the small Zoom icon (displayed as a magnifying glass) in the upper right corner of the screen.
- Pinch the incoming or outgoing video, to enlarge or reduce the video (this effectively crops it). When finished, tap Done in the upper left corner of the screen.
- Tap the Action (Share) icon at the bottom of the screen (it looks like a square with an arrow pointing vertically out of it). Finally, tap Save Video, which saves the newly cropped video on the Camera Roll.
Also, it is worth noting that, compared to photos, iMovie has the advantage of maintaining the original aspect ratio of your video.
How to crop videos on iPhone with third-party apps
If for any reason, you have a bias against Apple apps, you can crop videos on iPhone using any number of third-party apps. The most downloaded of these is called Video Crop – Trim & Cut Videos. Like any other downloadable iPhone app, it is available on the App Store. After downloading it through the App Store, you can use it to crop videos by completing the following steps:
- Open Crop video and tap OK when asked if you want the app to access your photos.
- After skipping the Crop Video Pro ad, touch the video you want to crop.
- Touch Crop at the bottom left of the screen. Then, start dragging one of the corners of the video, moving the edge inward until you’ve cut out the desired portion of the video.
- Repeat at any other angle until you are done cutting.
- Tap Done in the upper right corner of the screen. If you don’t like cropping, you can undo it by tapping the Undo symbol in the top menu bar, then tapping OK.
How to crop videos on PC with Vlc
I will quickly explain how VLC works. VLC is a free and very powerful media player, which explains its great popularity. It is cross-platform (can be used on Windows, Mac OS X, Linux, Unix, iOS, Android, etc.) and manages almost all types of multimedia files and streams (audio files, video files, audio CDs, DVDs, VCDs, streaming videos, etc.).
It also includes some functions for editing files. Among them, it includes a converter of audio and video formats. You can also crop videos and remove any black bands. Finally, you can use VLC to cut videos according to your needs. Read the following instructions to learn how to cut video on PC with Vlc.
- Download and install the latest version of VLC on your computer.
- Launch VLC, go to the “View” tab and select “Advanced Controls”. The additional buttons will be displayed in addition to the normal play bar (including a red record button).
- Go to “Media”> “Open file” and import the video file you want to edit.
- Choose the sequence you want to cut and press the red button.
- You can use the “Image-by-image” feed button for greater cutting precision or simply press the “Play” button.
- Once you reach the end of the sequence to extract, press the red “Save” button again. The new video will be automatically named and saved in the “My Videos” folder on your computer.