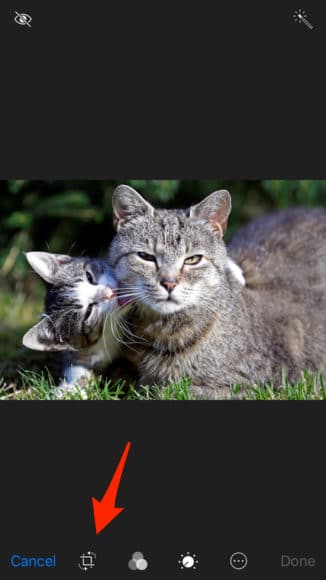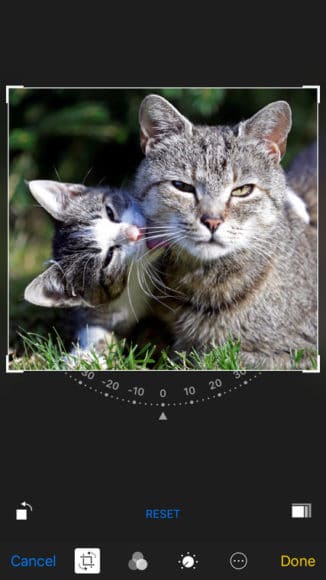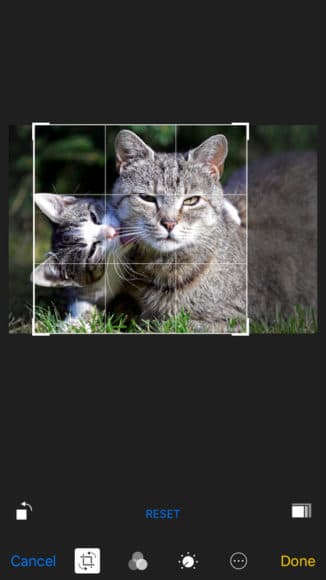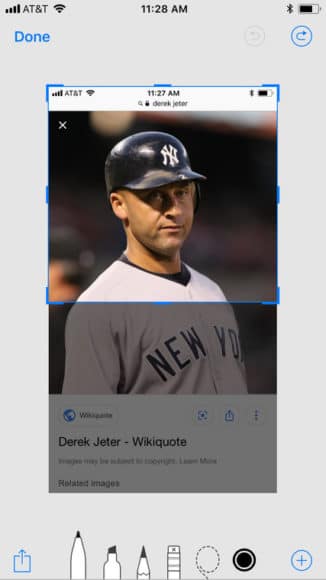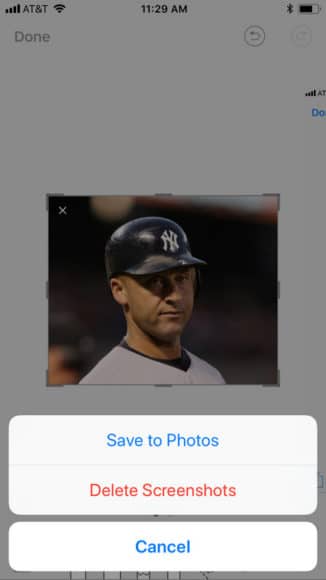It is very simple to crop pictures on the iPhone, and you have several options depending on how you might wish to crop and edit your picture. If you already have pictures you would love to crop on your iOS device, the perfect spot to edit would be the Photos application.
In there, users will be able to crop, rotate, include filters or make adjustments to the lighting of any of their photos. It will also be possible to revert any cropped picture back to their original picture.
However, pictures can also be cropped just by capturing a screenshot on your iPhone, and saving that cropped picture straight to the Photos app. This editing feature is useful for fast crops of images you just found on your device. See How To Crop A Photo On Your iPhone?:
How Can I Crop A Photo On My iPhone?
1. Choose the picture you wish to crop
You Might Also Want To Read- How Do I Indent Or “Tab” On My iPhone?
- Launch the Photos application on your iPhone.
- Select the picture you wish to crop.
- Tap the blue “Edit” button in the top right corner of your display.
2. Choose the crop function
As soon as you decide to edit the picture, you will be shown a screen where you will access to several options. You can adjust lighting, brightness, or decrease red-eye there.
Choose the cropping tool (close to “Cancel”) to continue.
3. Crop your picture
When you choose the crop tool, you will see a white box with defined corners. Drag the corners of the box towards the area you want to feature, and away from the parts of the picture you would want to erase.
The picture can also be rotated by making use of the orientation tool.
4. Make use of the rule of 3rds
After dragging the white box to crop your picture, a 3×3 grid will be visible within the box. This will aid you to position the picture for a better crop. You can choose to center the picture, or make use of the rule of 3rds to draw the viewer’s eye to a particular point.
5. Wrap up your crop
As soon as you release the white box, the picture will adjust to your chosen crop. If you are not happy with the crop or you wish to adjust it, press “reset” way down on your screen and the picture will go back to its original size.
When you are done cropping, choose “Done.”
6. Edit and revert your cropped picture
After saving your cropped image, the original version will not be gone forever. When you decide to edit the cropped picture, “Revert” should be visible.
Tap “Revert” if you want to get rid of your crop and bring back the original picture.
7. Revert to original to get rid of your crop completely
If you tap “Revert to Original,” your cropped picture will be deleted and the original picture would be brought back.
8. Crop a picture by taking a screenshot
You Might Also Want To Read- How Do I Make A Conference Call On My iPhone?
Do you want to crop a picture and get rid of the original version? If you see any picture online, it can be cropped instantly just by capturing a screenshot and saving the cropped picture straight to your phone.
9. Take your screenshot
You can capture a screenshot on your iOS device whenever you want by pressing 2 buttons at the same time. On iPhone X models, press the Power and Volume Up buttons simultaneously.
For older iPhones, press the Power and Home buttons at the same time.
10. Crop or edit the screenshot
As soon as you capture a screenshot, a blue border will be visible around the picture. Drag the blue border to position your crop towards the area of the picture you wish to feature, and away from the area you wish to remove.
The tools on the bottom can also be used to draw or mark up your picture.
When you are done cropping and editing, tap “Done” in the top left corner of your display.
11. Save your screenshot to the Photos app
After pressing done, you will be able to save your screenshot to the Photos app on your iOS device, or get rid of it if that is what you want.
For saving your cropped screenshot, just tap “Save to Photos.”