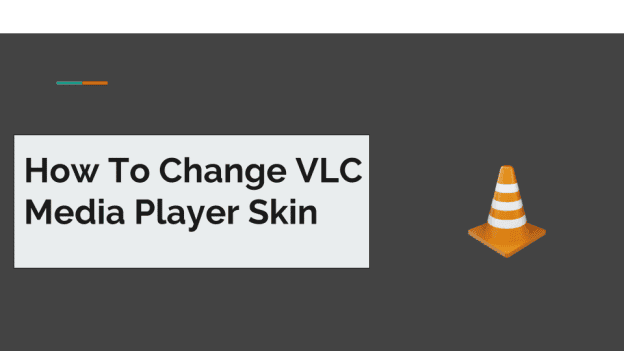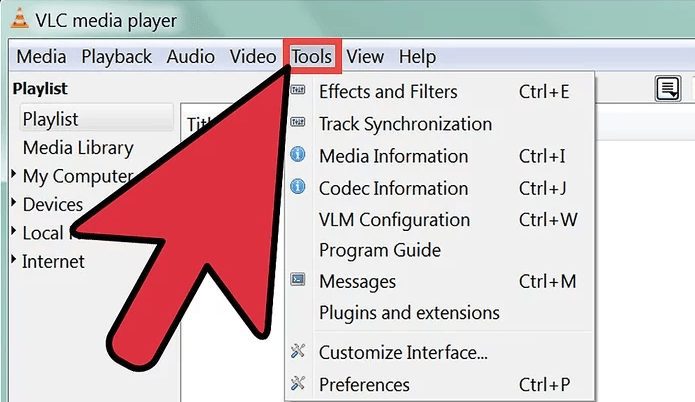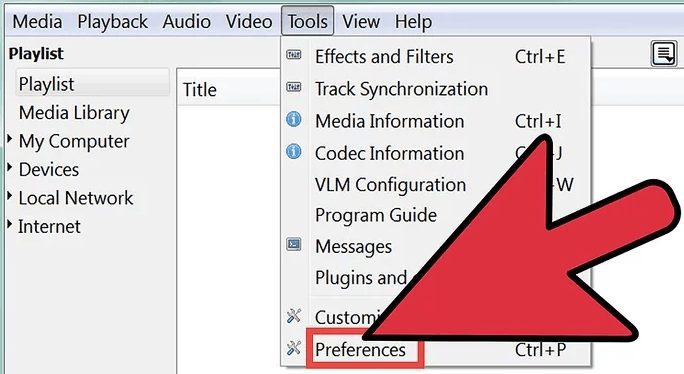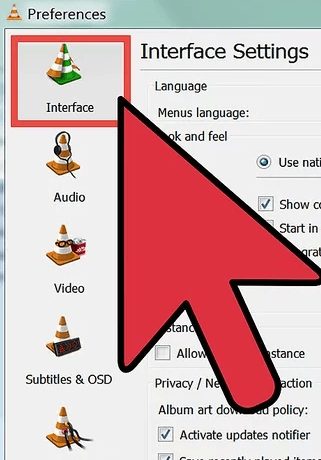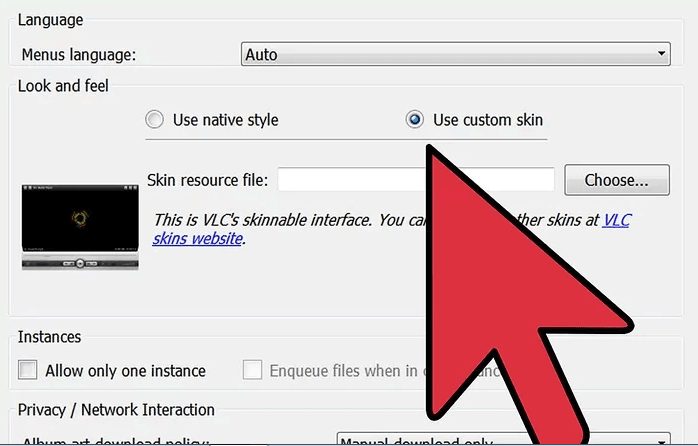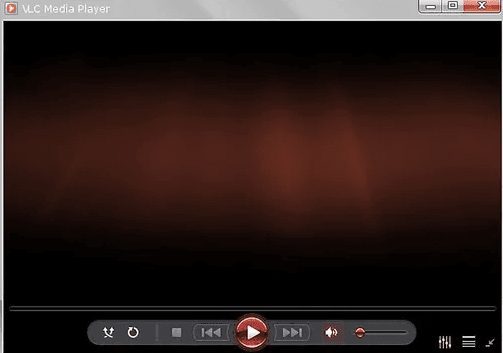Do you want to change the default or native skin of the VLC Media Player? To most people, the default VLC media player skin feels very basic and old type. The default color combination Orange and White feel pretty old and super basic, which most users don’t like, including me. Even the default skin has some features which nobody uses, and decreasing them can boost the VLC Media player performance. Applying skins on the VLC can also cut off some useless features in the VLC Media player.
Page Contents:
Ultimately, using skins in VLC Media player provides tons of benefits in looks, performance while watching movies. Almost all the skins available for VLC Media Player have their own aim to provide you a Good interface with the quality of watching. And here, I will show you how you can change VLC Media Player Skin on Windows PC.
But before I show you the steps to change VLC Media Player skin, you need to download and save VLC Media Player skins on your PC. Let’s start this article, and let me first show you how and from where you can download skins for the VLC Media player.
Download Skins for VLC Media Player
There are many sources for downloading skins for VLC Media Player. And VLC itself provides official skins for the player. Apart from the official skins, outside developers have also built skins for VLC Media Player, mostly available on the DeviantArt website. From there, you can download tons of unofficial skins for VLC Media Player, and all will be safe and secure. Below I listed some of the websites from which you can download the VLC Media player.
- VideoLAN (Official Website)
- Deviant Art.
- OpenDesktop.
- Jaleco.
- KDE Store.
You can download skins for VLC Media Player from any of the above websites. Those websites are fully safe and provide skins without the Virus. To download the skin from those websites, just visit the above links>browse and select the skin you liked>look for the download button>press on it to save it on your desktop.
Now let me drive you through the process of applying the skin on the VLC Media Player Windows version.
How to Change VLC Media Player Skin in Windows PC
So, you finally decided to change the VLC Media Player skin. Right? Well, the best decision you have made is to improve the quality of watching movies and videos through VLC Media Player. To help you in this, here is the step by step process to change the VLC Media Player skin in the Windows PC version:
- First, open the VLC Media Player on your Windows PC.
- Tap on the tools option from the top menu bar.
- Select preference from the options in tools.
- Then click on Interface from the left sidebar.
- Change the “Use native style” to “use custom skin” under the looks and feel section.
- Once you change to use a custom skin, the section will change, and you will be able to choose a custom skin for VLC Media Player.
- Now, click on the choose button. Once you click on the choose button, you will be able to navigate your computer’s drivers. Just browser and add the skin you want to apply on VLC Media Player.
- After selecting and adding the skin on VLC Media Player, click on the Save button to install the skin on the VLC Media player.
- When saved, close the VLC Media Player and reopen it to see the new Skin’s effect.
- Done.
That’s how you can change the VLC Media player’s default skin and add some flavor to make it look more cool and shiny. Now, there are some points that you need to know because it’s very important.
Notable things before changing the default Skin in VLC Media Player Windows Version
Here are the important things that you absolutely have to remember before you start changing the default skin of VLC Media Player:
- The location of Settings and toolbars will get changed. When you install other skin to VLC Media Player or change the VLC native skin, all the tools and settings’ placement will get change. Remember, it does not get disabled; it just gets place to another place in the player. So, don’t panic if you see changes in tools and settings. You need to look everywhere in the VLC media player to find the settings and tools.
- The previous settings will get replaced with new settings of the skin. Once you apply a new skin in the VLC Media player, you will see the different settings like volume, playback, autoplay, and similar settings. So, edit the settings and make changes according to your need.
- You may not be able to use some features. In some skin, there will be some features disabled default by the new skin. And you cannot use that feature until you reverse back to the native skin. So, carefully read the changelogs of skin before applying on your VLC Media Player.
Before you opt for a new skin in your VLC Media player, you need to be aware of those three points which I listed above. Otherwise, you will end up frustrated if you ignore the above most important points.
Will you able to reverse back to the native skin in VLC Media Player?
Some VLC media player users are confused, and they think they can’t reverse back to the default native skin. And they know only one method to reverse back to the VLC Media player’s default skin; it’s through reinstalling VLC Media Player. But that’s usually not true. However, you can easily reverse back to the native skin through interface settings. But as you now know, that place of element changes after installing a skin so, you need to locate and find the tools>Preference>Interface>looks & feel Options to revert to the normal skin or theme.
You will probably face difficulty in finding the tools option but trust me; it’s way simple. According to my experience, in most of the skins of VLC Media player, you can find the tools option by right-clicking on the player. And from there, you can enter the preference and change the skin to default.
Changing the skin will affect the Performance of the VLC Media player?
After applying any skin to the VLC media player, there will be almost zero improvements or a downgrade in performance. But some skin that disables the useless options or options will probably increase the VLC Media player’s performance, or it may affect the performance vice-versa. However, if a skin disables any helpful option that boosts the video encoding, then the VLC Media player’s performance will probably decrease.
But in most cases, it doesn’t happen because developers of skin know everything about VLC and know too that what will affect the Player if skin removes the option. So, don’t worry about the effect on VLC Media Player performance.
Conclusion
You can again fill colors to the boring VLC Media player by applying new skins. There are tons of new skins available for free, and begging you to download them; you just need to follow this article carefully to change the default VLC Media Player skin and apply a new one. I have covered everything in this article you need to know for changing the skin in the player. But make sure you don’t download skins for VLC from some unknown website. Because chances they may contain viruses and attack your computer to steal data.
You probably have heard pretty much about the cyber attack on the computer through online stuff. The websites I provide if fully safe to download skins for VLC Media Player. But still, I recommend downloading skins from the official website of VLC. There, everything is safe and secure.
Hopefully, you liked this article? If so, share it with your friends and comment below if you face any problem in changing skin in VLC Media Player. I’ll see you in a similar one at TechVaz.