How to add watermark to videos with VLC Media Player. Here is a tutorial on how to insert a logo in a video or watermark or put writing on a video.
The watermarks are texts or logos which usually are added to images or videos when they are published on the Internet in order to certify the authorship by its author. While for images watermarks can be inserted with graphics programs such as Photoshop or Gimp, in videos it is possible to take advantage of one of the many features of the VLC Media Player program.
VLC Media Player, developed by VideoLAN, is a powerful free multi-platform multimedia player capable of playing audio and video files in different formats and on various devices (Windows/macOS/Linux). The program fully manages the logos to be superimposed on any video, including any transparency.
It is part of the watermarking programs and is the ideal solution for applying logo and text watermarks on a video in a non-permanent way. You can in fact insert a watermark on the movies during playback and remove them automatically when the software is closed.
How to add watermark to videos with VLC Media Player
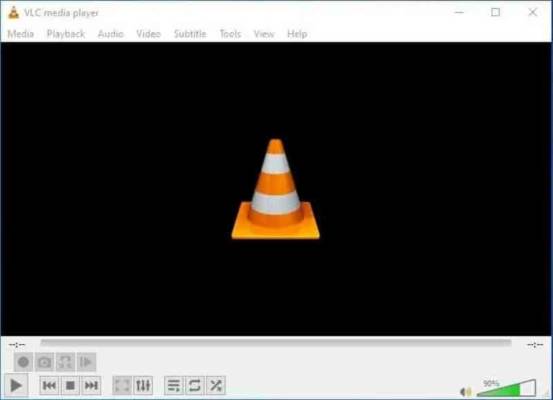
To add a logo with VLC you must first download it for free from the official Internet page. After installing it, start a video on your PC and wait for VLC to start automatically.
- Open a video from Media> Open File. From the dialog box, select a video from your PC and press the Open
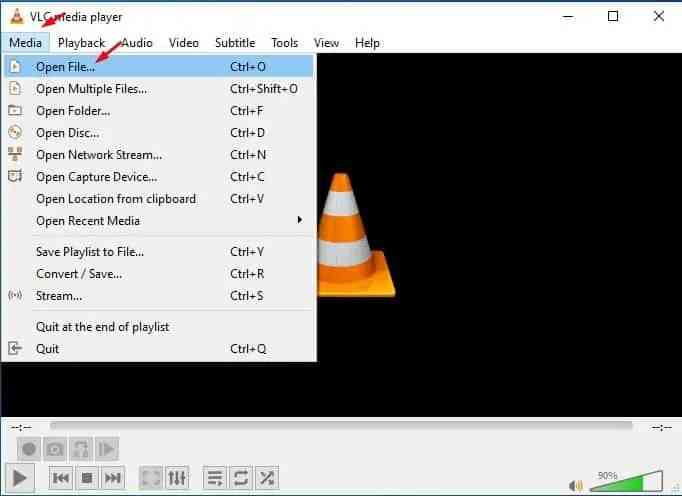
- Go to the menu Tools> Effects and filters can also be reached with Ctrl + E.

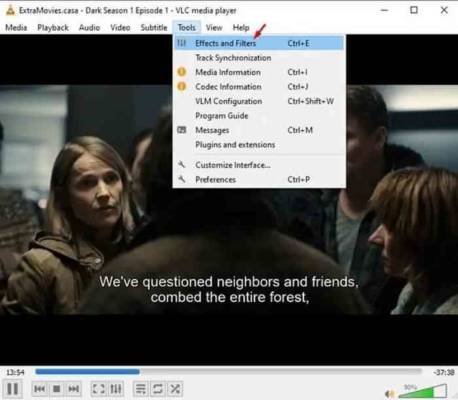
- In the window that appears, Adjustments and Effects, choose Video Effects, and immediately after the Overlay
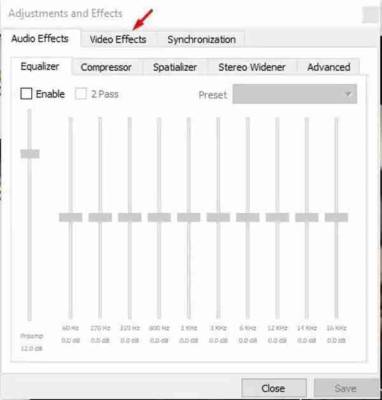
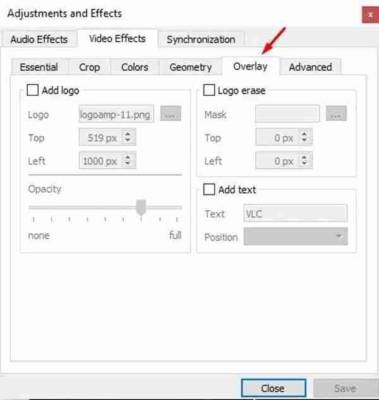
- Check the Add logo item and click on the button with the three dots in addition to the logo text box. Browse and select the .jpg or .png image you want to apply on your computer. Then use the Top and Left options to specify the position of the image. Drag the Opacity bar from full to none to increase the transparency of the watermark.
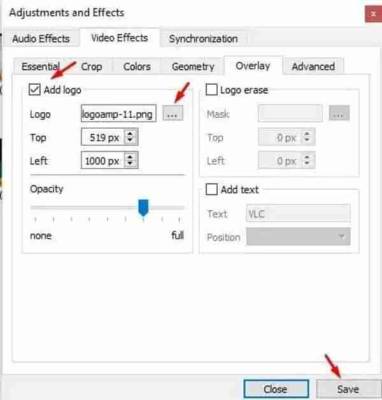
- At the end presses the Close
You can also put writing on a video. Still, in the Adjustments and Effects window, check the Add Text item. In the Text box, type the word to appear and in Position select one of the items already present, including: Center, Right, Top, Bottom, etc. At the end presses the Close button.
Attention:
- Make sure you have a .png or .jpg image file to use as a watermark.
- Open a video file (Media> Open File) and pause it to instantly preview the image or overlay text.
- For text overlay, there are only eight possible positions: Center, Left, Right, Top, Bottom, Top Left, Top Right, Bottom Left, and Bottom Right.
- There are no transparency options for text overlay.
How to make permanent logos, writings, and watermarks on a video
With the above solution, opening the video with another video editing program you will lose the permanence of the watermark on the video, to keep the logo, text, or watermark superimposed on the video permanent, and to prevent them from being modified you must do these other steps:
Go to the VLC menu and hit Media>Convert/Save. In the window that appears, leave the File tab active and click on the Add button to browse the video to be marked on your PC.
Click on Convert/Save.
In the next step, first, change the Profile settings by pressing the button with the wrench icon. In the Profile Edition window that appears, go to Video Encoding and click on the Filters tab. Check the entry Logo video filter and press the Save button.
Choose a destination in the Convert window by clicking the Browse button and give the video file a name. Press the Start button to begin the transmission process. When finished, the logo will be permanently added to your video even outside of VLC.
The alternatives to VLC Media Player
In addition to VLC Media Player, there are other video watermark programs to install on your PC that are worth considering.
iMovie (macOS)
iMovie is the best video editing program from Apple. It usually comes pre-installed on all Macs, if not you can download it via the Mac App Store. Allows you to add logos and text to movies. In the first case, you have to press the down arrow icon and import your logo into the application. Add it to the timeline, and, after selecting it, click on the two squares icon at the top right. Then press on the Insert menu and choose the PIP option from the menu that appears. Set the size and position of the logo and check the Shadow item if you want to apply the shadow effect or use the drop-down menu Dissolve to set the fade effect. Set the duration of the watermark from the timeline and press the arrow button, top right. Click on the File option and then on the Next button to export the video with a watermark.
uMark Video (Windows)
uMark Video allows you to apply watermarks to movies. You can download it as a trial for 15 days or buy it for $ 29. To apply a logo on a video, you have to press the Add image watermark button, choose the logo on your PC and set its position in the Position section. In the Effects section, you can also set transparency with the Transparency item. Then click on the Start watermarking button and specify where to save the video by pressing on the icon with the three dots, at the top right, and press the Start button to start the export process. At the end click on OK.
Avidemux (Windows, macOS)
Avidemux is very popular as it is free video editing software. Among the various features, it offers the possibility to add a watermark to the videos with a transparency setting.
Video Watermark Pro
Video Watermark Pro is a program for adding watermarks to movies even in batch mode. It is available in the free version where you can apply any watermark to your videos and in the paid version ($ 34.95) where you can also remove the watermark from the video.

