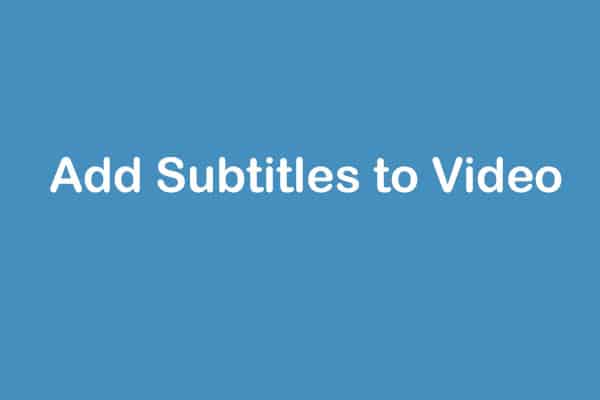If you’ve been wondering about how you can add subtitles to a clip, here is the tutorial to answer all your questions. Are you a content creator? Then I don’t need to tell you about how important subtitles are to pass your message across and how they improve your clip’s performance.
Page Contents:
It is a fact that a clip that has subtitles performs better than the one without it, and I’ll break that down. On average, as per stats on YouTube, two-thirds of the views a channel gets are actually from outside the content creator’s home country. Also, eighty-five percent of Facebook clips are watched with no sound. Do you believe me now?
Now that I’ve proven to you that subtitles aid you to reach more people and boost your viewership, how exactly can you add subtitles to your clips? The truth is that adding them manually takes a lot of time, but not to worry, there are free services that let you add your subtitles for free. See How To Download And Add Subtitles To Videos On PC Or Mobile:
Add Subtitles To A Video For Free:
1. Clideo:

Clideo is a brilliant platform that allows users to add subtitles to their clips for free. It also allows you to convert your video to several formats such as MP4, MKV, AVI, MOV, and so on. Just adhere to these instructions:
- Add your clip from Google Drive, Dropbox, Local Storage, or through a URL.
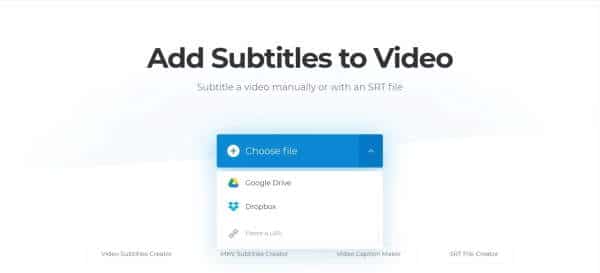
- You can even edit the font style and size to add your personal touch.
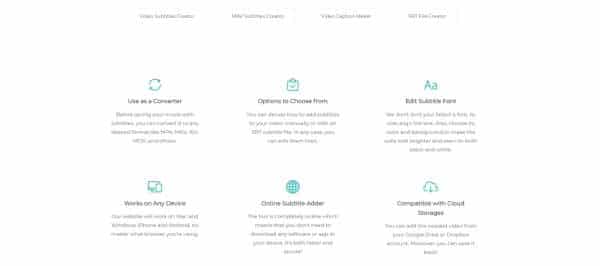
- Because it is a web service, it can be accessed on any device and OS (like a PC or an iPad.)
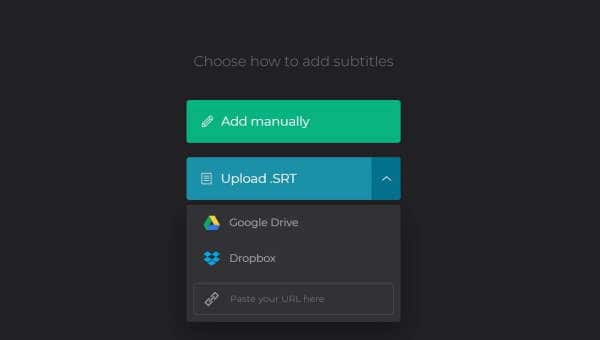
- .SRT file is supported; therefore, you can download it and edit the subtitles after.
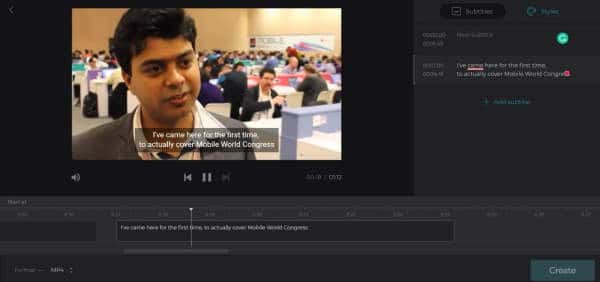
2. Kapwing:
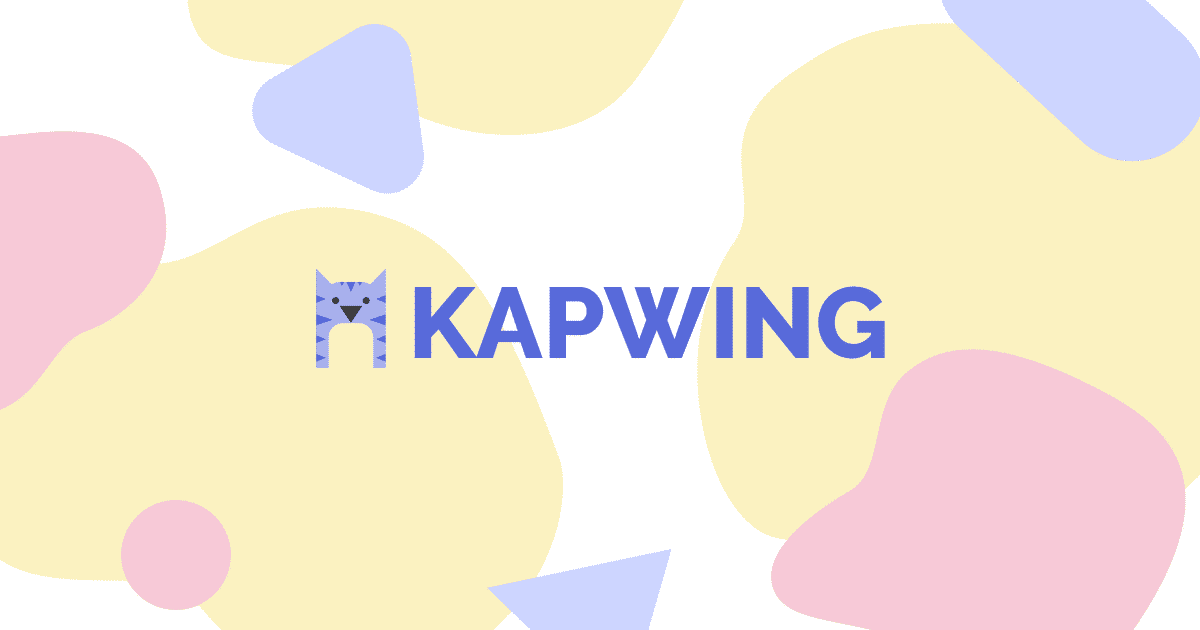
Kapwing is another simple tool that lets you upload your clips or paste the URL directly. However, the advantage it offers is added features to edit your subtitles. It also comes with an Auto Generate option presently in Beta but will allow you to transcript the subtitles into another language. Adhere to these instructions:
- Upload your clip or paste the video link directly.
- Edit the subtitles font, style, color, position however you want.
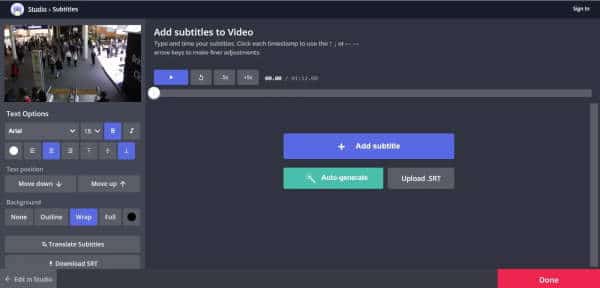
- Auto Generate (Beta)- This automatically adds subtitles, which can be modified manually if need be.
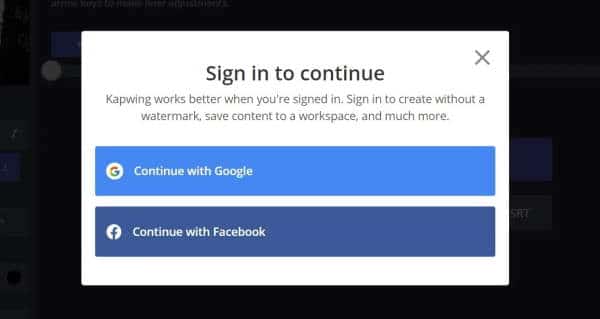
- Transcribe them to another language too.
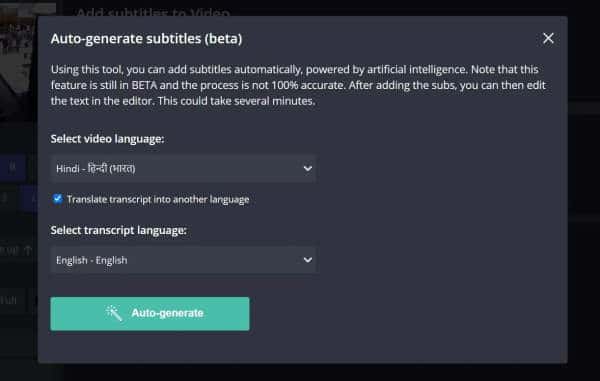
3. Kaptioned:
If you need a dedicated application on your device, then you can use Kaptioned. It simply adds subtitles to your clips, and it’ll be possible even to transcribe them in other languages. The application is also available for Android and iOS. Adhere to these instructions:
- You can either select a video from your phone on record a fresh one directly.
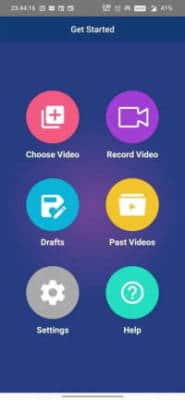
- Choose the language of the clip.
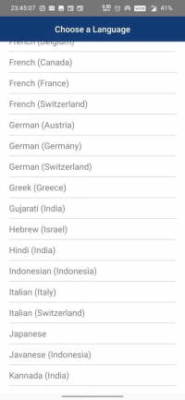
- It’ll automatically add subtitles to it.
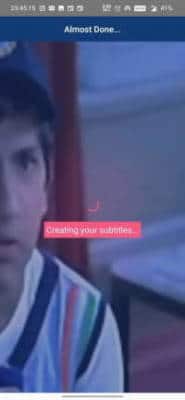
- You can even transcribe the subtitles to several languages by tapping the option from the bottom pane.
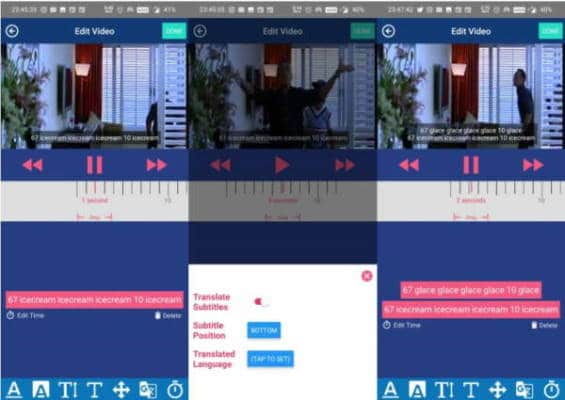
- You can save your video with a watermark or purchase a subscription to get rid of it.
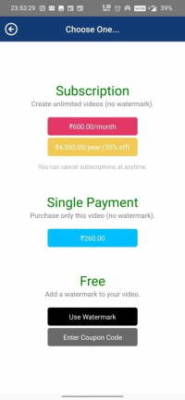
Kaptioned for Android | Kaptioned for iOS
Add Subtitles Automatically Using VLC:
- Download VLC for Android for free.
- Launch the application and choose the clip that you wish to play. Click on the display to reveal on-screen buttons and tap the player icon at the bottom-left.
- Expand the “Subtitles” menu by clicking the down arrow close to it. Then choose “Download Subtitles.”
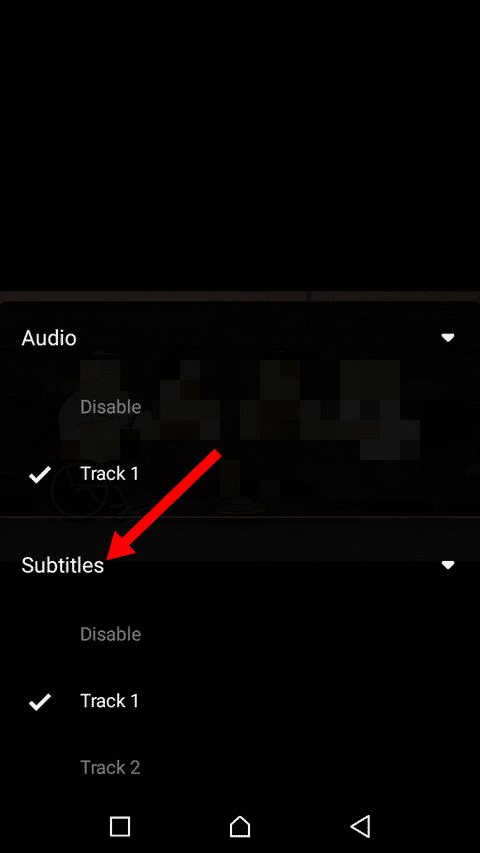
You Might Also Want To Read: How To Disable Subtitles On Hulu?
- Various subtitles will be visible. Tap “Download” on any of the subtitles you prefer, and they’ll be added to your clip.
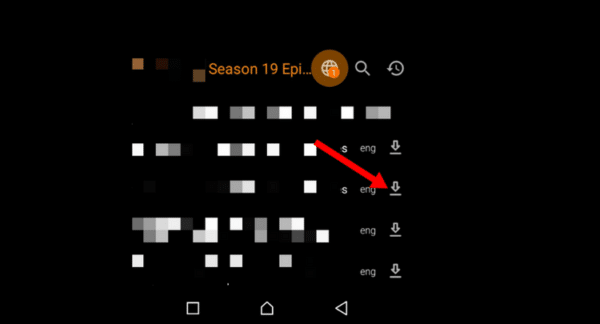
If you see a delay in the subtitles, it is possible to make alterations inside the same window or download a fresh subtitle pack. If they don’t work automatically,
Add Subtitles Automatically Using MX Player:
- Download MX Player for free or MX Player Pro for an amount from the Play Store.
- Launch the application and a list of folders on your Android phone will be visible. Choose the folder with the clip to access a “Download” menu.
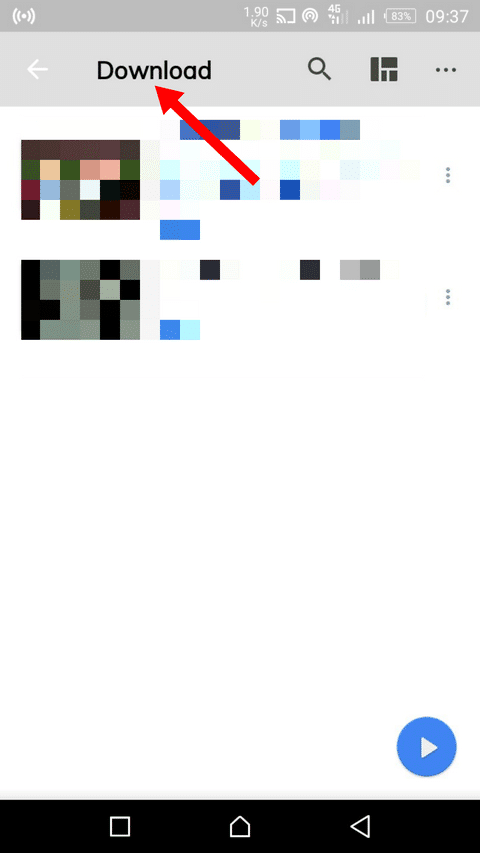
- Click on the 3 horizontal dots close to your clip and choose “Search Subtitle.” MX Player will then search and show the subtitles of the playing clip.
- Now, click “Online Subtitles,” and a list of subtitles will be visible for the clip. Click on the checkbox for your preferred choice and tap “Download.”
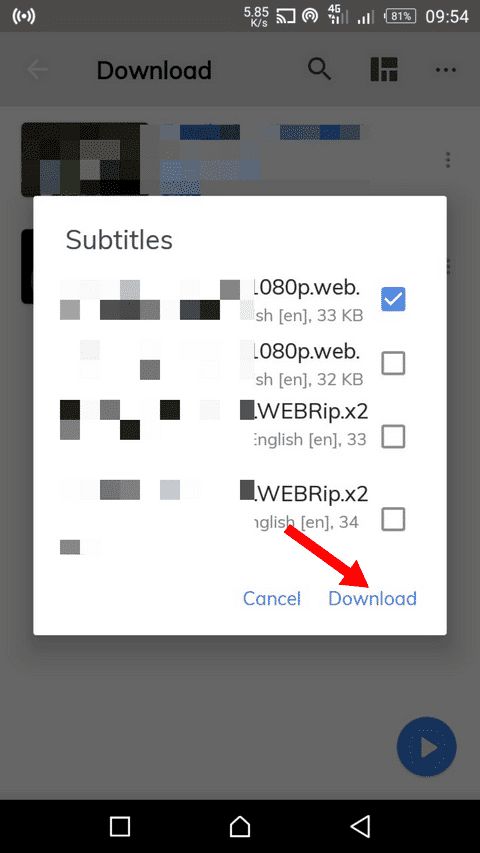
You Might Also Want To Read: How to Enable Subtitles Or Alternate Audio on iPhone, iPad, Apple TV, Mac, or Windows PC.
- That is that. The subtitle will be added to your clip automatically.
Alternative Way To Add Subtitles Using MX Player:
- After you download and open MX Player, download video subtitles to your phone. Use “Get Subtitles” to download subtitle files for your clips, as explained above.
- Rename the file you downloaded for it to have an identical name to your clip (even if their extensions can be different.) For instance, FastandFurious.srt and FastandFurious.sub.
- Click the menu option and tap “Subtitle.” Then click “Open” and choose the file you downloaded recently.
- MX Player will now play your clip with subtitles and they’ll play automatically.
Since it is a brilliant idea to check your subtitles to be certain that they appear clearly, see how to personalize subtitle settings in MX Player:
- Launch MX Player, then click the Hamburger icon at the top-left.
- Choose Local Player Settings > Subtitle.
- Select where to save your subtitle files, how the on-screen text should be visible, your preferred language, and more personalizations.
How To Add Subtitles To A Video On Android Manually Using VLC:
At times, VLC might not find your subtitles, and you’ll have to download the subtitle file manually on your Android phone. Luckily for you, you can simply search Google for video subtitles.
If you’re not aware, some of the well-known sites that allow you to download subtitles for clips are wtfdetective.com, Opensubtitles.org, Subscene.com, and Podnapisi.net.
After you download the subtitle file, search for it on your Android phone and open it (It is most likely an .SRT file). If it is a ZIP file, you’ll need to extract it before anything else. As soon as the file gets on your Android phone, adhere to these instructions to load it up in VLC:
- Play your clip in the VLC application and click on the display to reveal the on-screen buttons. Tap “Player” at the bottom-left corner, then expand “Subtitles” and click on “Select Subtitle File.”
- Head to the location of the .srt or .sub file and choose it. The subtitles will then be added to your clip, and you’ll be ready to view it wherever you want.
There you go; if you ever need to add subtitles to a clip on your computer or smartphone, you now know what to do and how to go about it.